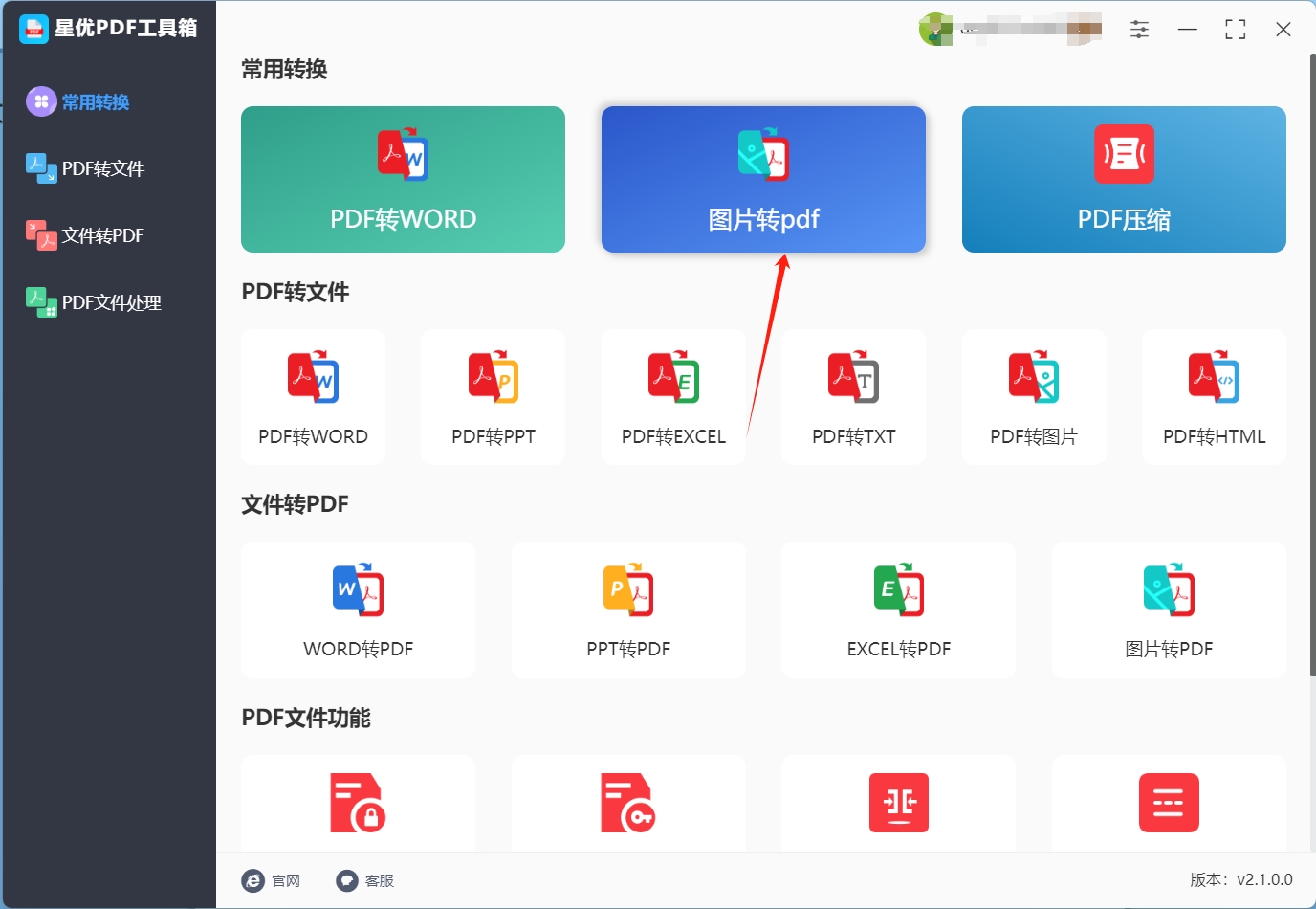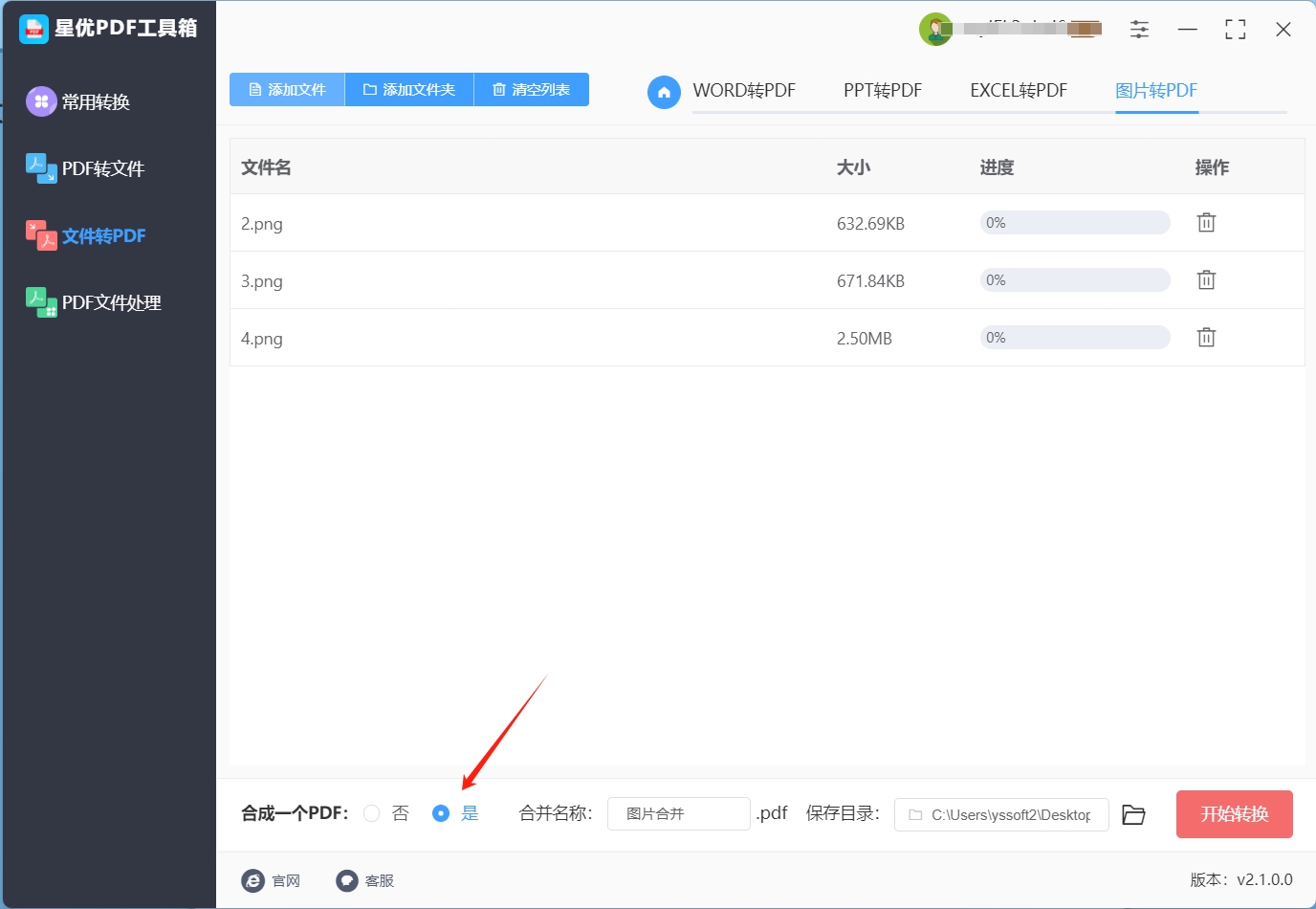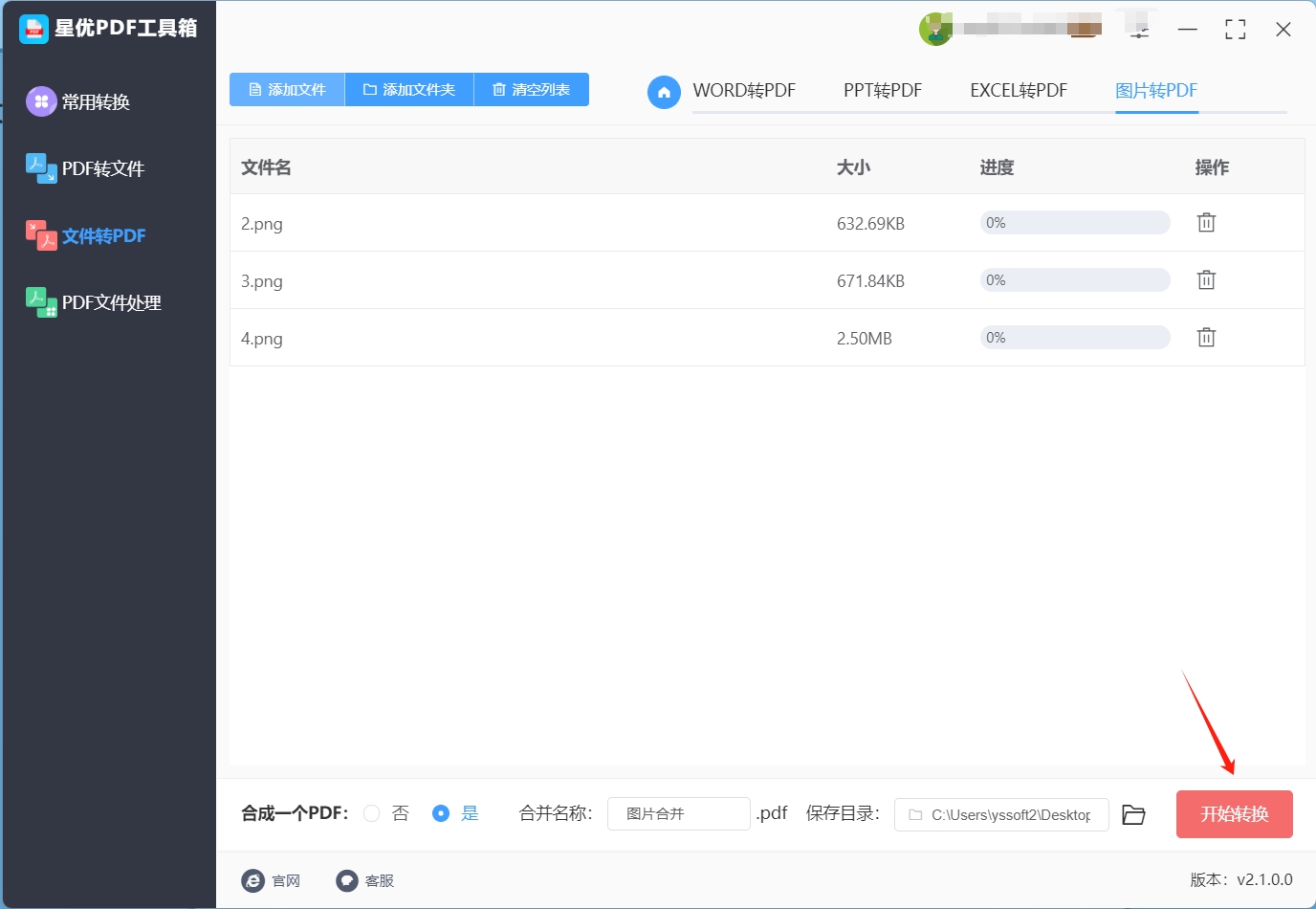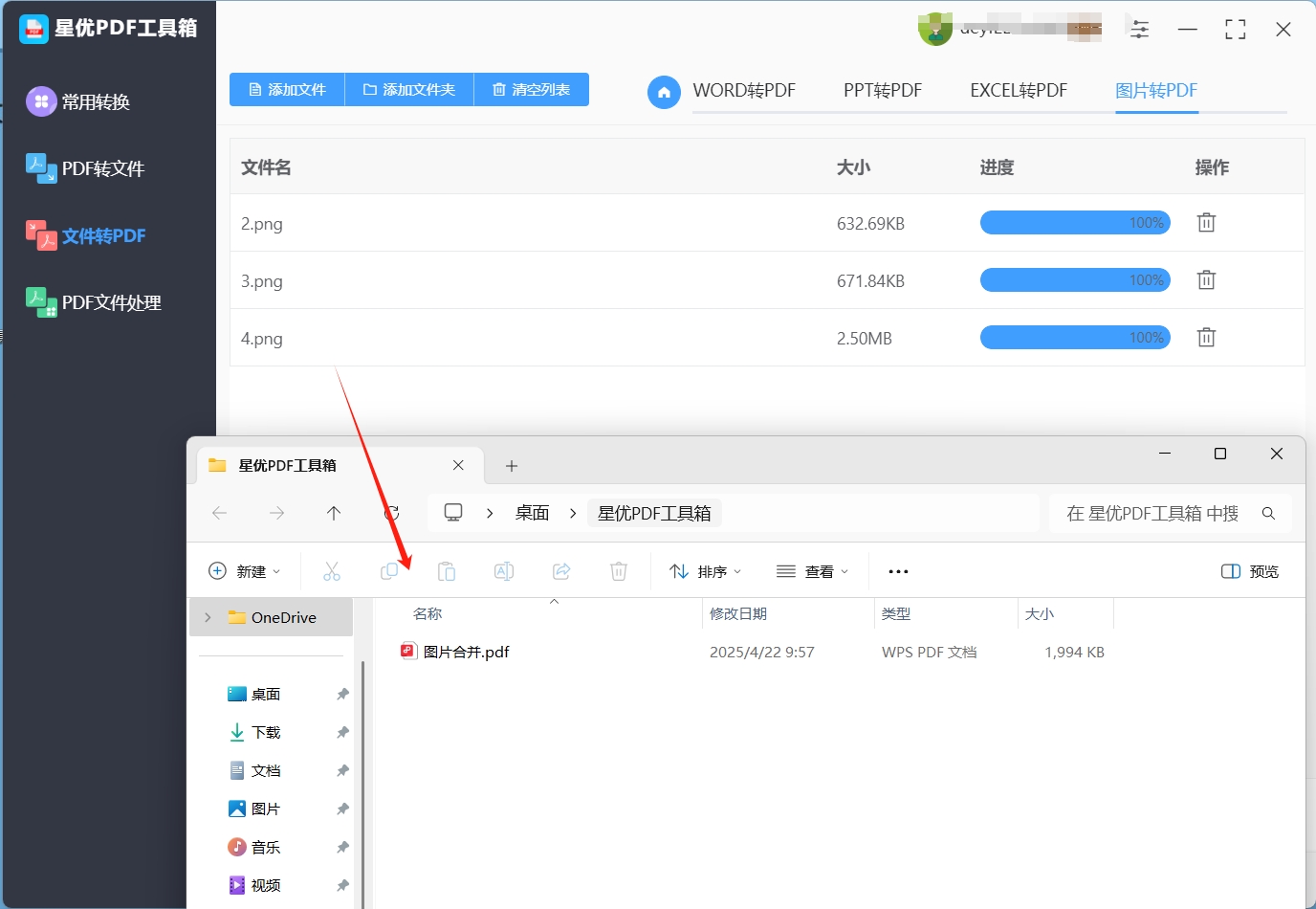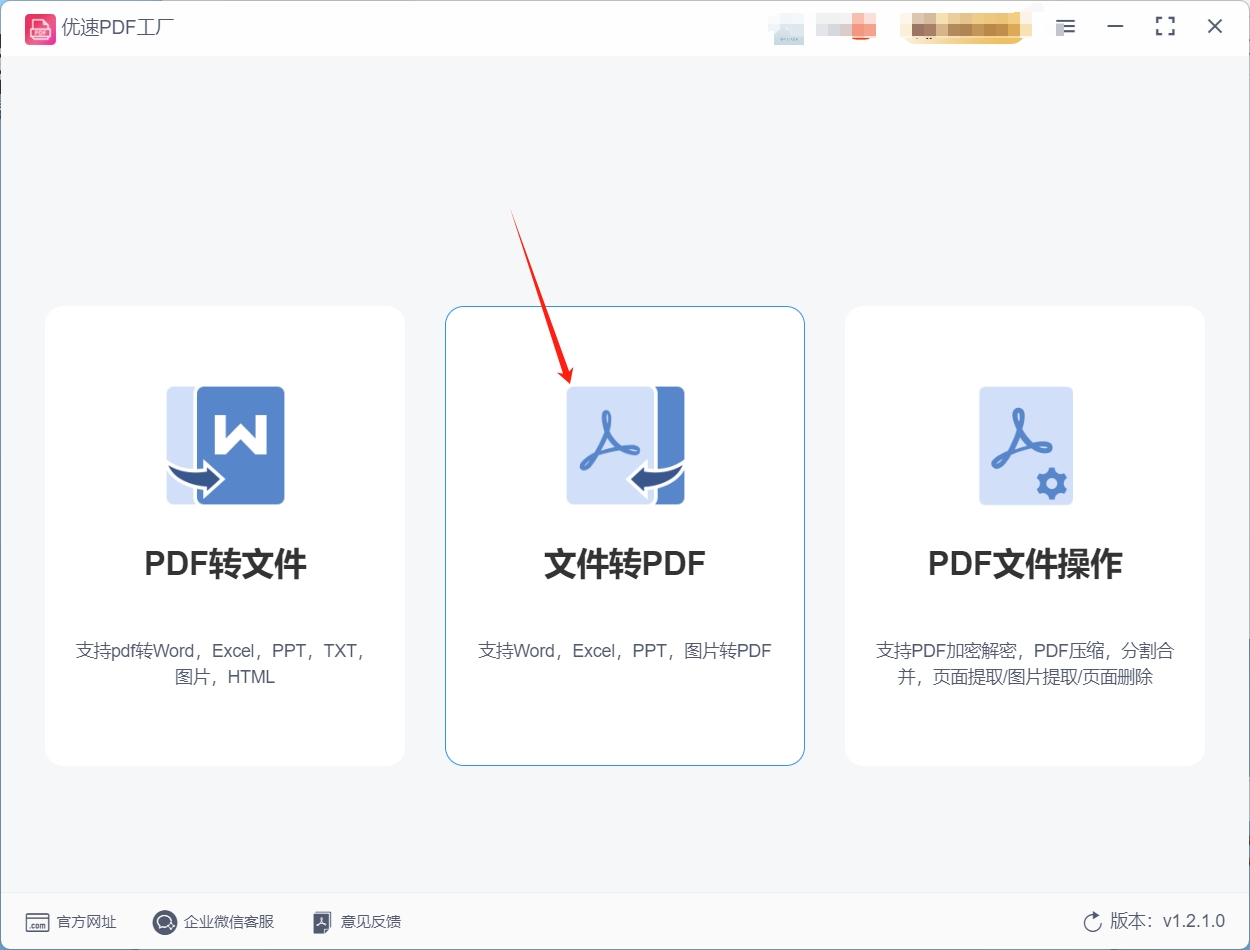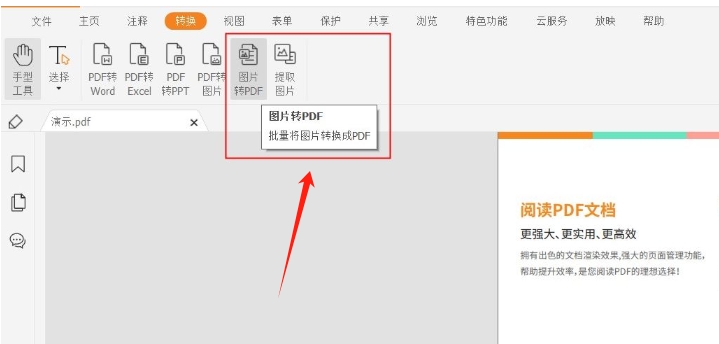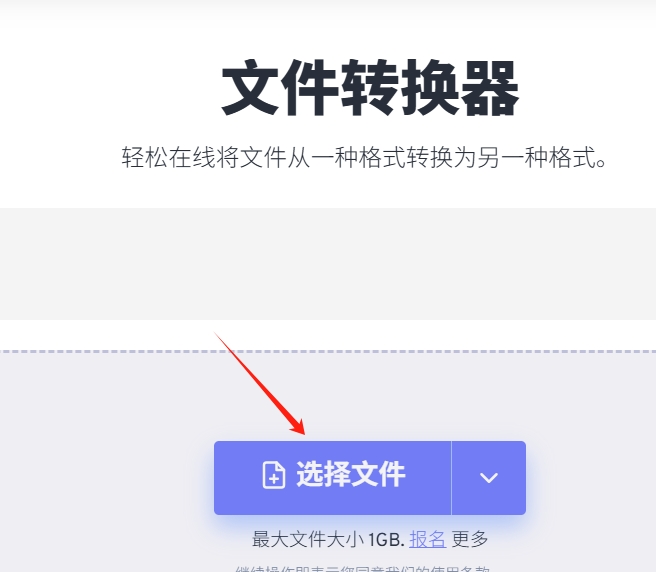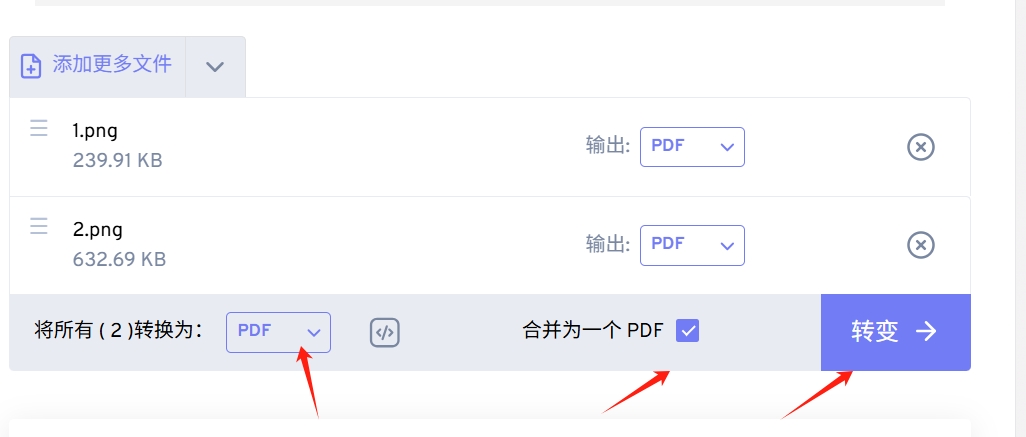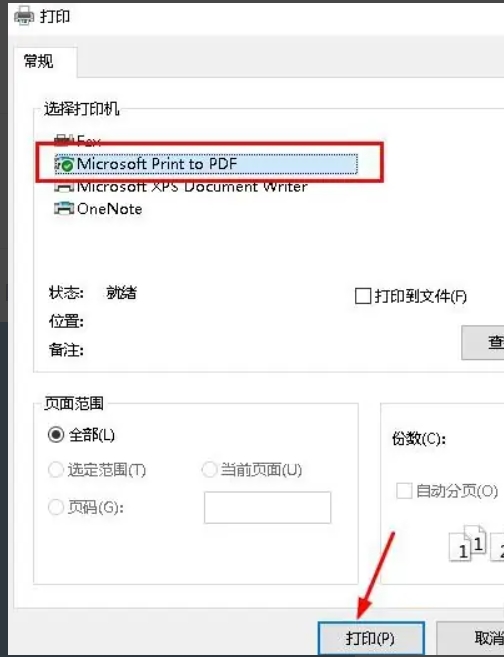多张图片怎么合并转为pdf?图片文件是大家生活中会经常接触到等待文件类型,不管是在手机上还是在电视上都可以看到各种各样的图片内容,图片的应用范围非常的广,包括摄影、设计、艺术、教育、科学研究等等都离不开图片的支持,可以说图片帮助人类完成了很多事情,图片还能进行跨文化传达,让即使不同国家地区的人都能够一起互动,因为图片跨越了文字的形式,给人们传达的都是视觉上的信息,这种信息往往要比文字形式更加容易记住和分析,但是图片文件是非常容易被盗用转发的,当我们需要自己的图片得到保护时可以选择将其转换为PDF文件。
综上所述,,PDF还够让我们对多个图片进行整合,这样做就能够更加好的进行分享操作,无需一张张的进行发送,大大提升了传输的效率,最后PDF文件还很适合打印,因为PDF文件能够很好的保持原始图像的尺寸和布局,并且容易分享,兼容性还很强,这就让打印变的非常方便,那么图片转为PDF怎么转呢?下面是五种简单好操作的合并转pdf方法,快来一起学习吧!

方法一:使用“星优PDF工具箱”将多张图片合并转为pdf
下载地址:https://www.xingyousoft.com/softcenter/XYPdf
步骤1:在进行这个方法的操作前,请大家先将“星优PDF工具箱”软件下载下来,下载完成后将软件打开并选择主界面右侧的【图片转pdf】功能。
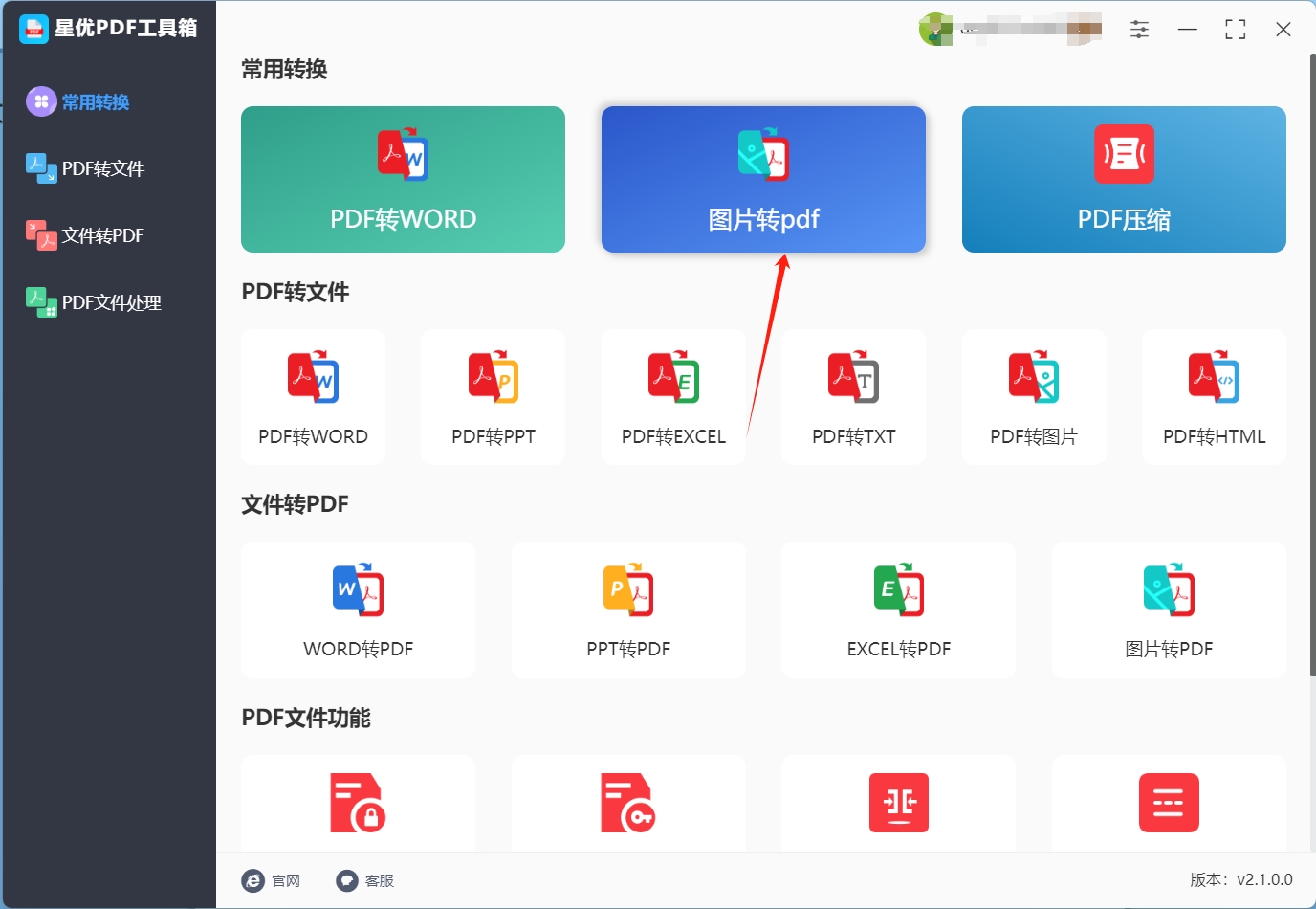
步骤2:功能选择完毕后,需要将想转换的图片文件拖拽到操作界面空白处,这样就可以直接将其导入到软件中。

步骤3:图片文件导入完成后,在软件最下方有个设置叫做【将所有图片合成一个pdf】,这个设置大家如果有需求的话就勾选是,没有需求的话选择否就行了,注意,选择是的话,还需要在右侧输入【合并名称】。
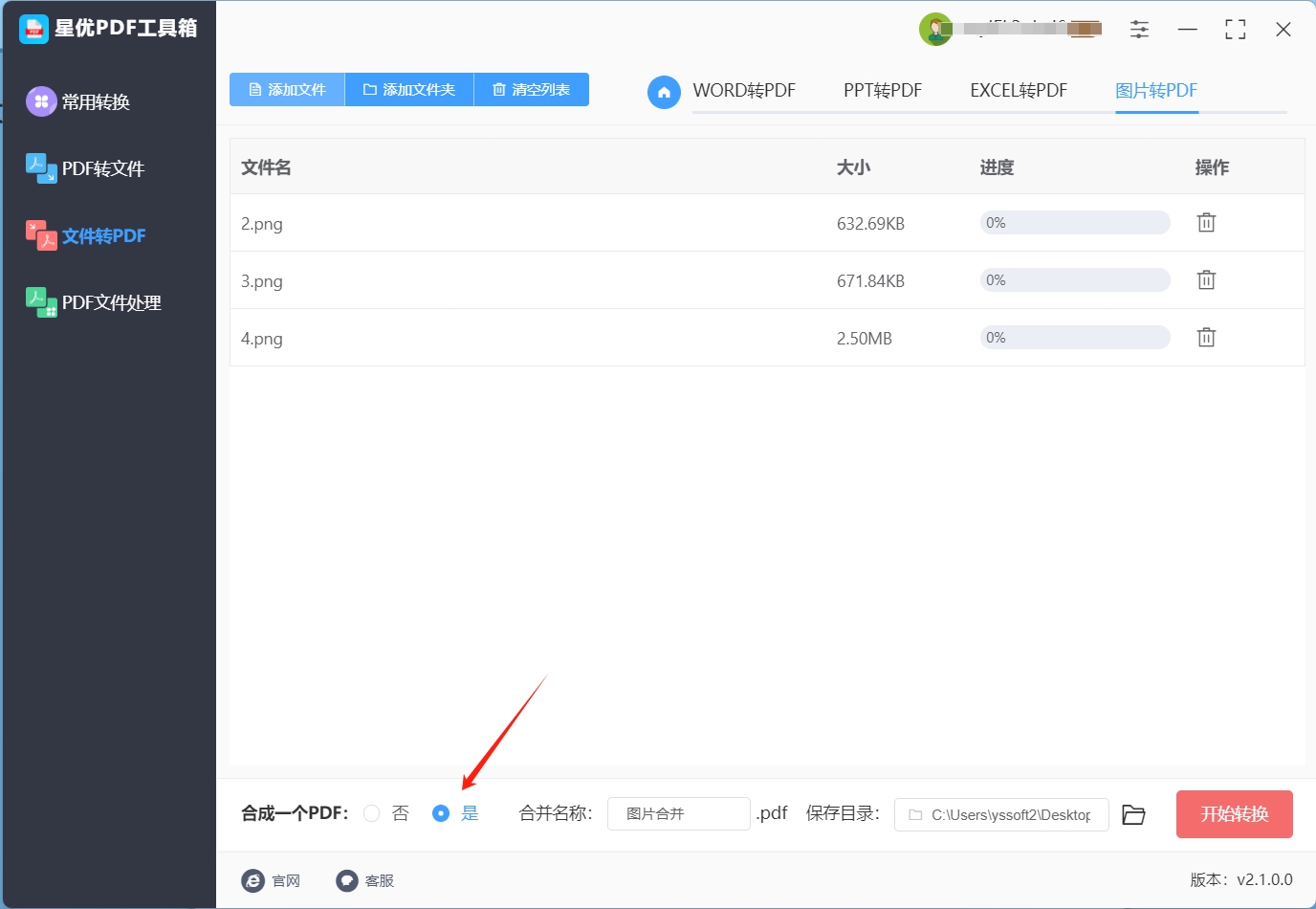
步骤4:确认上述设置没有问题后,点击软件右下角的【开始转换】按钮,此时软件会启动图片转pdf程序。
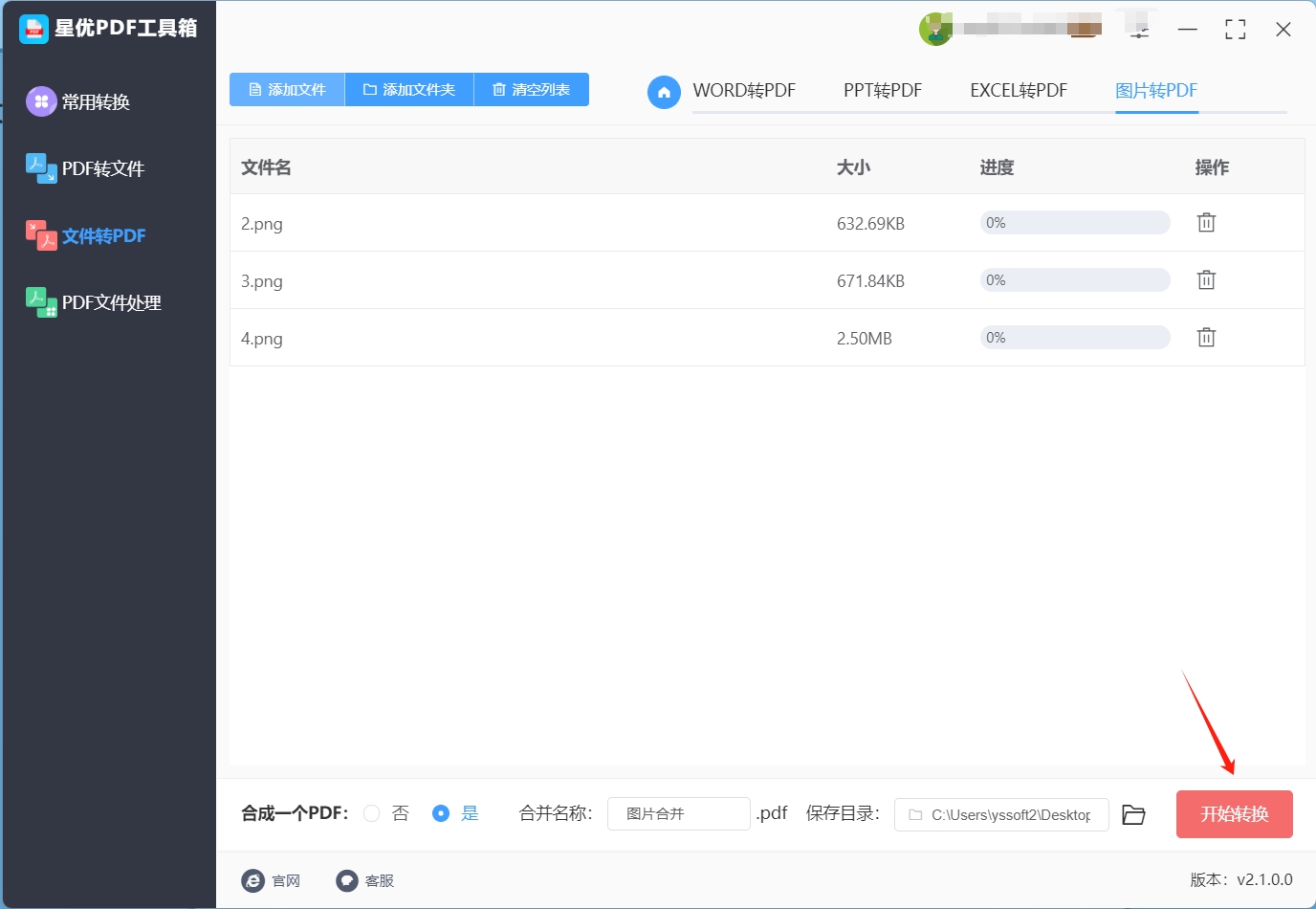
步骤5:软件成功完成图片转pdf操作时就会直接将软件的输出目录打开,此时在打开的目录中就可以直接找到转换好的pdf文件。
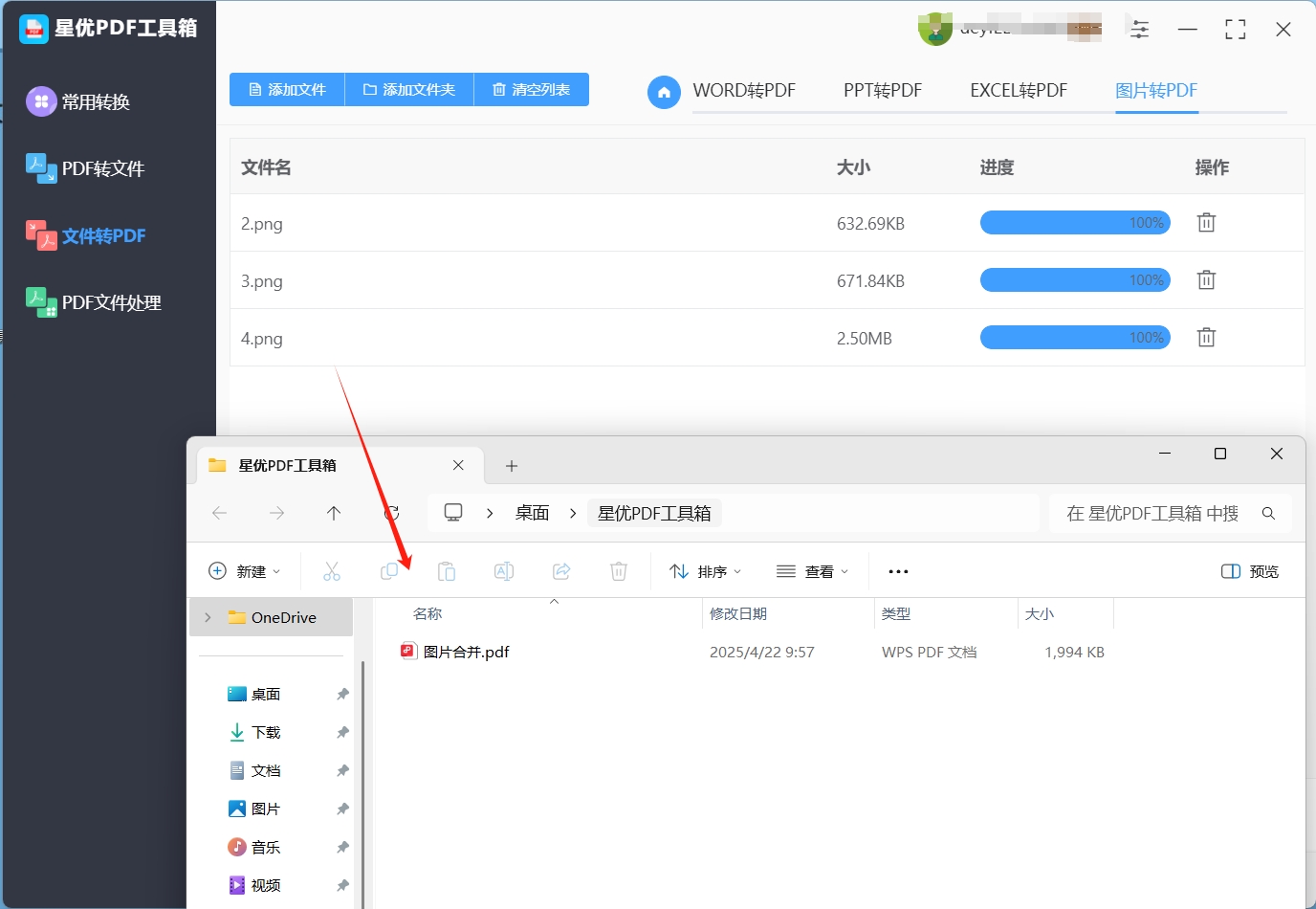
方法二:使用“优速PDF工厂”将多张图片合并转为pdf
优速PDF工厂是一款功能全面的PDF转换工具,支持多种文件格式转换,操作简单易上手,尤其适合中老年人使用。以下将详细介绍如何使用该软件将多张图片合并为PDF文件。
操作步骤
1.打开软件与选择功能
安装完成后,打开优速PDF工厂软件,其操作界面简洁明了,功能选项一目了然。
在软件主界面中,找到并点击“文件转PDF”功能。
进入该功能后,点击“图片转PDF”菜单选项,此时会弹出文件选择窗口。
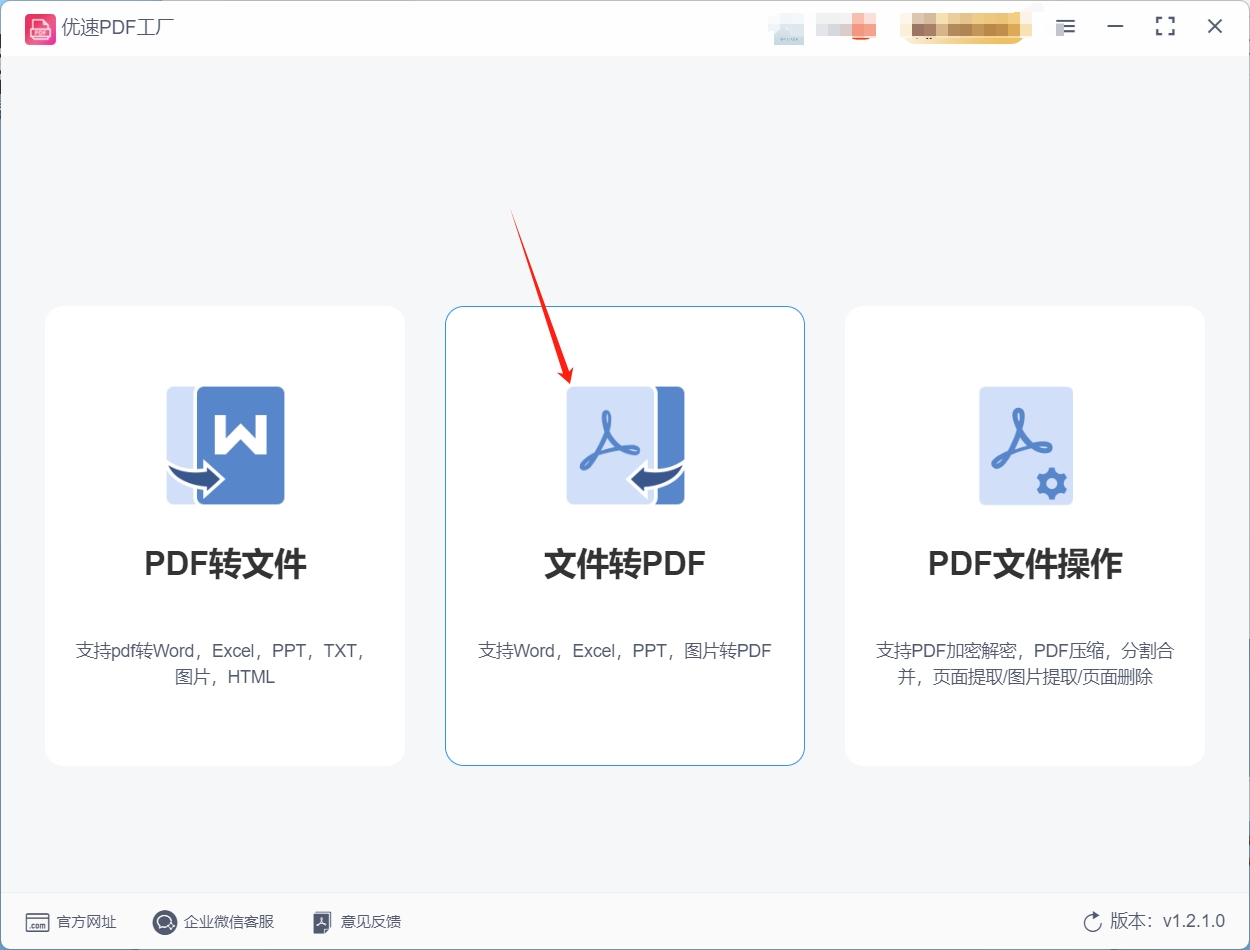
2.添加图片文件
在文件选择窗口中,您既可以选择单个图片,也可以通过批量操作添加多个图片,操作方便快捷。

3.设置合并选项与文件名
添加完图片文件后,在软件界面下方勾选“将所有图片合成一个PDF”选项,确保软件将所有添加的图片按顺序合并为一个PDF文件,而非分别生成多个文件。
在软件界面中为输出文件命名,您可根据自身喜好和需求进行设置,以便后续查找和使用。
4.开始转换
完成上述设置后,点击“开始转换”按钮。
软件会自动处理图片文件并将其转换为PDF格式,您可在软件界面查看转换进度,耐心等待转换完成。转换速度通常在几秒钟到几分钟不等,具体取决于图片的数量和大小。
5.查看与保存文件
转换完成后,软件会自动弹出保存文件的输出文件夹。
在文件夹的文件列表中找到刚刚转换的PDF文件,双击打开查看效果。

方法三:使用“大牛PDF编辑器”将多张图片合并转为pdf
第一步:开启创建功能
在数字化办公与文档处理的过程中,将多张图片合并为一个 PDF 文件是一项常见需求。大牛 PDF 编辑器作为一款功能强大的工具,能够高效地完成这一任务。首先,开启创建功能是整个操作的起始步骤。
用户可以通过双击桌面上的大牛 PDF 编辑器图标来启动该软件。这一操作方式符合大多数软件的常规启动流程,方便快捷。当软件成功启动后,会呈现出一个设计合理、布局清晰的首页界面。在这个界面中,有一系列的操作按钮,其中与我们此次操作相关的是依次点击“主页”→“创建 PDF”→“从文件创建”。这三个操作按钮的布局经过精心设计,具有明显的区分度和逻辑性,用户在操作时只需按照顺序依次点击,即可顺利进入图片合并为 PDF 的操作环节。这种直观的操作设计降低了用户的学习成本,即使是初次使用该软件的用户也能轻松上手。
第二步:批量选择图片并导入软件
图片选择操作
在开启创建功能后,接下来需要进行图片的选择与导入。用户首先要打开存放需要合并图片的电脑文件夹。在实际操作中,由于图片的使用需求不同,可能需要选择部分图片或者全部图片。若用户只需选择部分图片,可利用键盘上的“Ctrl”键来辅助操作。具体方法是,按住“Ctrl”键的同时,用鼠标依次点击所需的图片。这种操作方式给予了用户灵活选择图片的权利,能够满足不同场景下的需求。而若用户要选择该文件夹内的所有图片,无需逐一点击,直接按下“Ctrl + A”组合键即可完成全选操作。这种全选功能提高了操作效率,节省了用户的时间。
图片导入与确认
当用户完成图片的选择后,使用鼠标左键按住所选图片,将其拖动至大牛 PDF 编辑器的软件窗口。这一拖动操作是一种直观且便捷的文件导入方式,符合现代软件操作的简洁性原则。松开鼠标后,软件会自动对导入的图片进行识别。这一识别过程体现了软件的智能化特性,能够快速准确地处理用户导入的图片。随后,软件会在界面显示图片的预览图,用户可以通过预览图直观地查看导入的图片情况。此时,用户需要仔细检查预览图,查看是否存在漏选或错选的图片。若发现有多余的图片,软件提供了便捷的删除功能,用户只需点击预览图旁边的“删除”按钮,即可将多余的图片移除,确保最终合并的 PDF 文件中只包含所需的图片。
第三步:生成 PDF 文件并保存至桌面
开始生成 PDF 文件
在确认导入的图片无误后,点击软件窗口右下角的“打开”按钮。这一操作触发了软件的图片合并功能,软件会在短时间内将选中的图片合并生成一个 PDF 文件。这种高效的处理速度得益于软件先进的算法和优化的程序设计,能够快速完成图片到 PDF 文件的转换。生成 PDF 文件后,软件会自动跳转至文件的编辑界面,为用户后续可能的编辑操作提供便利。
调整页面顺序(可选)
在编辑界面中,若用户需要对图片在 PDF 文件中的显示顺序进行调整,软件提供了灵活的操作方式。在编辑界面左侧的“页面缩略图”区域,用户可以清晰地看到每个页面的缩略图。用鼠标左键按住某一页缩略图,将其拖动到指定的位置,即可完成页面顺序的调整。例如,在处理家庭合影和单人照时,用户可以将合影图片调整至文件前面,单人照调整至后面,以满足特定的展示需求。这种页面顺序调整功能增强了 PDF 文件的编辑灵活性,使得用户能够根据自己的意愿对文件内容进行合理布局。
保存文件
完成图片合并和页面顺序调整(若有需要)后,最后一步是保存生成的 PDF 文件。用户点击编辑界面顶部菜单栏中的“文件”选项,在弹出的下拉菜单中选择“保存”。这一操作会弹出保存对话框,在对话框中,用户需要选择保存路径。考虑到后续查找文件的便利性,建议用户选择“桌面”作为保存路径。同时,用户还需要为文件命名,例如“2024 家庭合影.pdf”,这样的命名方式能够清晰地反映文件的内容,方便用户在众多文件中快速找到所需的 PDF 文件。最后,点击“保存”按钮,即可完成 PDF 文件的创建与保存,整个图片合并为 PDF 文件的操作流程至此结束。
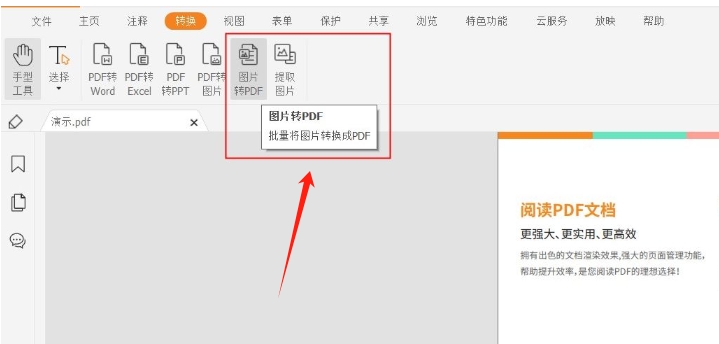
方法四:使用“空气在线文件转换器”将多张图片合并转为pdf
空气在线文件转换器是一个支持多种文件格式转换的在线工具,它允许用户高效转换多种类型的文件,包括图片、音频、视频等,且最大支持1GB文件的高效转换。这个平台操作简单、快速,适合任何需要转换文件格式的用户,尤其对于大文件转换提供了便捷的服务。以下是使用空气在线文件转换器将多张图片合并为PDF的详细步骤:
详细步骤:
一、访问空气在线文件转换器官网
首先,打开浏览器并访问空气在线文件转换器官网。该网站支持多种文件格式转换,可以直接进入其首页。
二、选择“JPGtoPDF”工具
在网站首页,找到并点击“JPGtoPDF”工具。空气在线文件转换器提供了多种转换选项,你需要选择适合图片转换成PDF的工具。
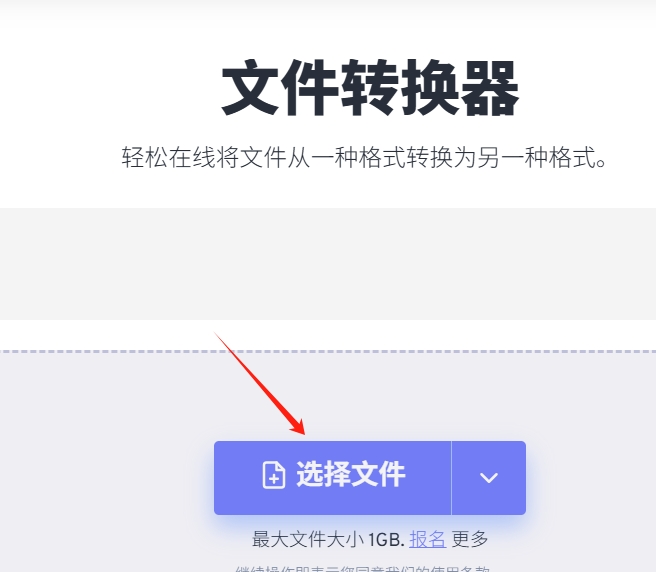
三、上传图片文件
点击页面上的“ChooseFiles”按钮。这时会弹出文件选择窗口,你可以在电脑中选择单个或多个图片文件进行上传。空气在线文件转换器支持多种常见的图片格式,如JPG、PNG、GIF等,支持同时上传多个文件进行合并。
四、设置转换参数
上传完成后,空气在线文件转换器会提供一些转换设置选项。你可以调整文件尺寸、边距、页面方向等参数,确保最终的PDF文件符合你的需求。例如,可以选择适合打印的页面尺寸,或调整图片大小以适配不同的页面布局。
五、开始转换
设置好所有参数后,点击页面上的“Convert”按钮开始转换。空气在线文件转换器会自动处理文件,并将所有上传的图片合并成一个PDF文件。转换过程通常比较快速,具体时间取决于文件的大小和数量。
六、下载生成的PDF文件
转换完成后,页面会自动显示下载链接。点击“Download”按钮,将生成的PDF文件保存到你的设备上。此时,你可以查看合并后的PDF文件,确保所有图片都正确合并,并且页面布局符合预期。
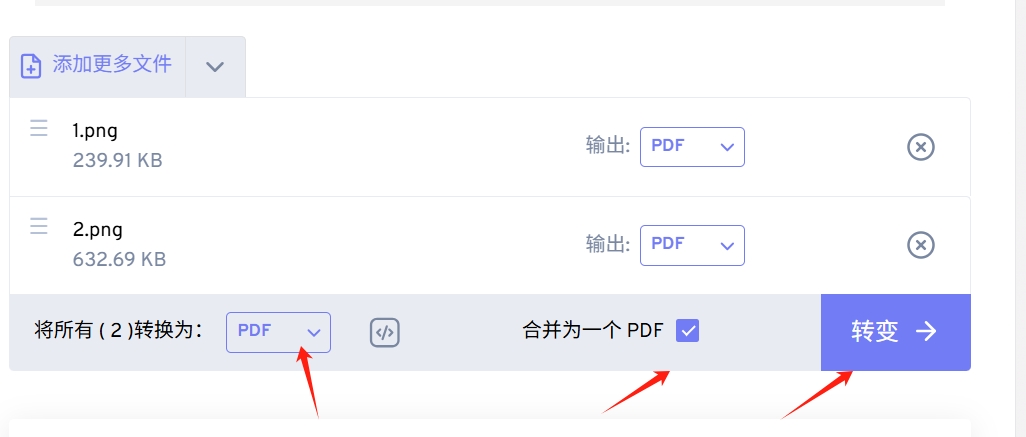
方法五:使用“Windows系统自带的画图工具”将多张图片合并转为pdf
Windows系统自带的画图工具是一个简单易用的图像编辑工具,适合进行基础的图像编辑和合并操作。它无需额外下载任何软件,对于用户来说非常方便,尤其是需要快速合并图片并保存为PDF格式时。虽然功能较为基础,但它能够满足简单的图片合并需求,且支持调整图片顺序,适用于处理小型项目。
步骤:
(一)选中并打开图片:
首先,在文件资源管理器中选中所有需要合并的图片。按住Ctrl键,可以选择多个文件。然后,右键点击选中的图片文件,在弹出的菜单中选择“打开方式”→“画图”。这样所有选中的图片会依次打开在画图工具中。
(二)粘贴并合并图片:
进入画图界面后,点击顶部菜单中的“主页”标签,找到“粘贴”选项。点击粘贴旁边的下拉箭头,选择“粘贴来源”。通过这个功能,可以将其他未打开的图片依次添加到当前画图画布中。每添加一张图片,都会自动显示在画布上,用户可以通过这一方式将所有图片合并成一张画布。
(三)调整图片顺序:
在画图界面中,使用鼠标拖动每张图片,调整它们的顺序和位置。你可以随意调整各张图片的排列,确保最终的顺序和布局符合你的要求。如果需要调整某张图片的大小,也可以点击图片边缘的调整框进行缩放。
(四)保存合并后的文件:
完成图片的排列和调整后,点击画图工具中的“文件”菜单,选择“另存为”。在弹出的保存对话框中,选择“PDF文档”作为保存格式。此时,系统会自动将合并后的所有图片保存为一个PDF文件,你只需要选择存储位置并命名文件即可。
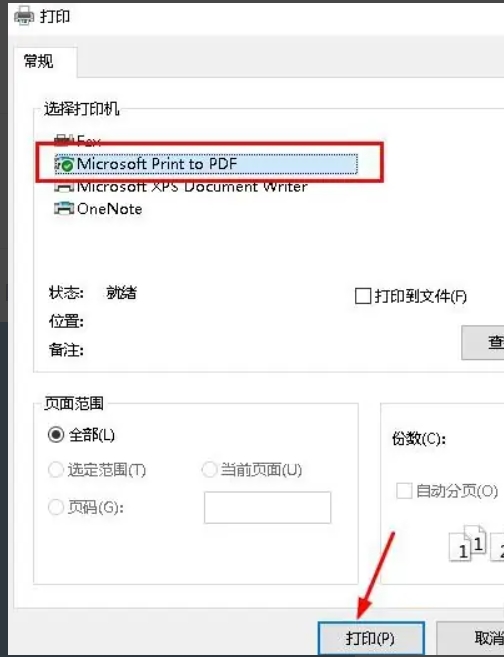
在探讨将图片转化为PDF格式的过程中,我们必须认识到这一操作可能伴随着原有图片某些特性的牺牲,事实上,图片与PDF格式并无绝对的优劣评判,它们各自在特定的应用环境中展现出了独特的优势,因此,在做出转换决定之前,我们需要全面考量各种因素,确保转换后的文档能够满足我们的实际需求,如果你对文件大小有着严格的控制要求,那么将图片转换为PDF可能并不是一个明智的选择,PDF格式虽然以其无损压缩技术著称,但在实际应用中,这一特性往往会导致生成的PDF文件体积大于原始图片,从而占用更多的存储空间,这对于存储空间有限或追求文件传输效率的用户来说,无疑是一个需要权衡的考量点。到这里今天这篇“多张图片怎么合并转为pdf?”就结束了,大家快去试着自己将多张图片合并转为pdf吧!