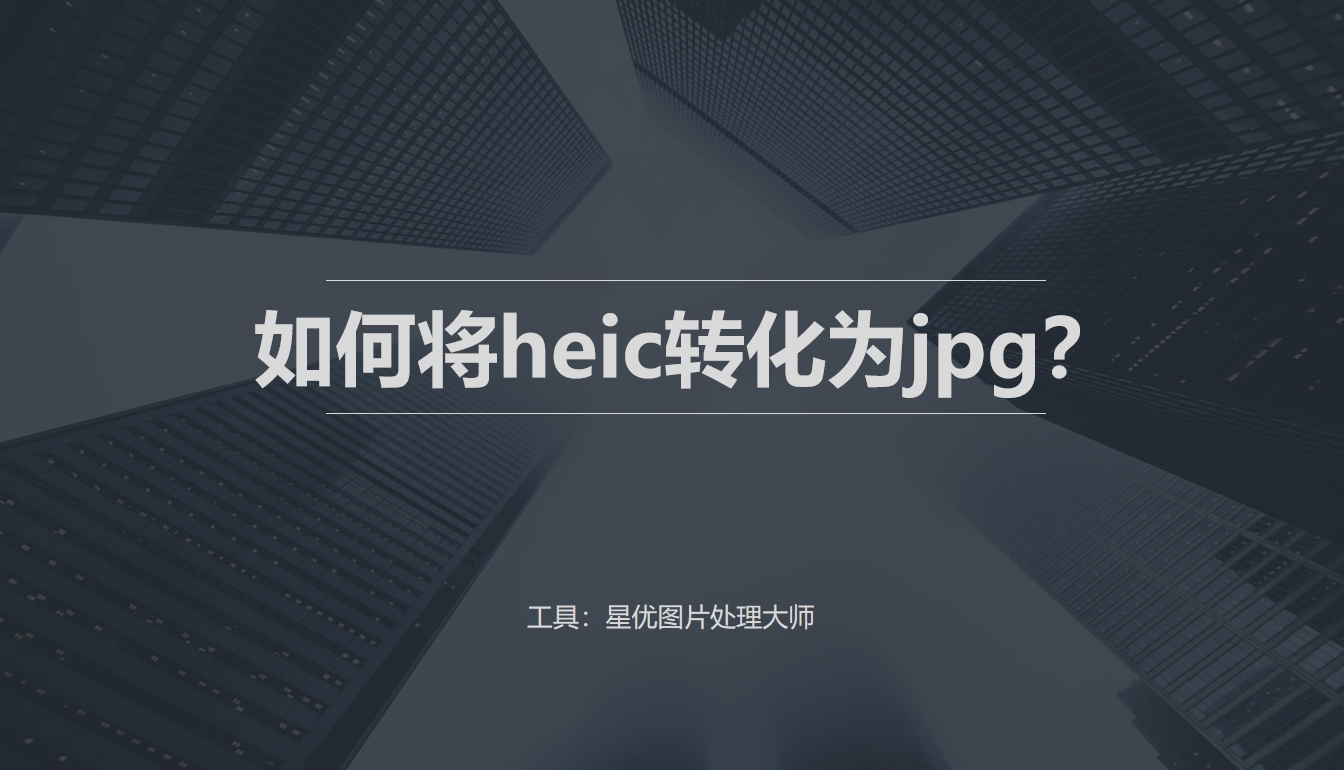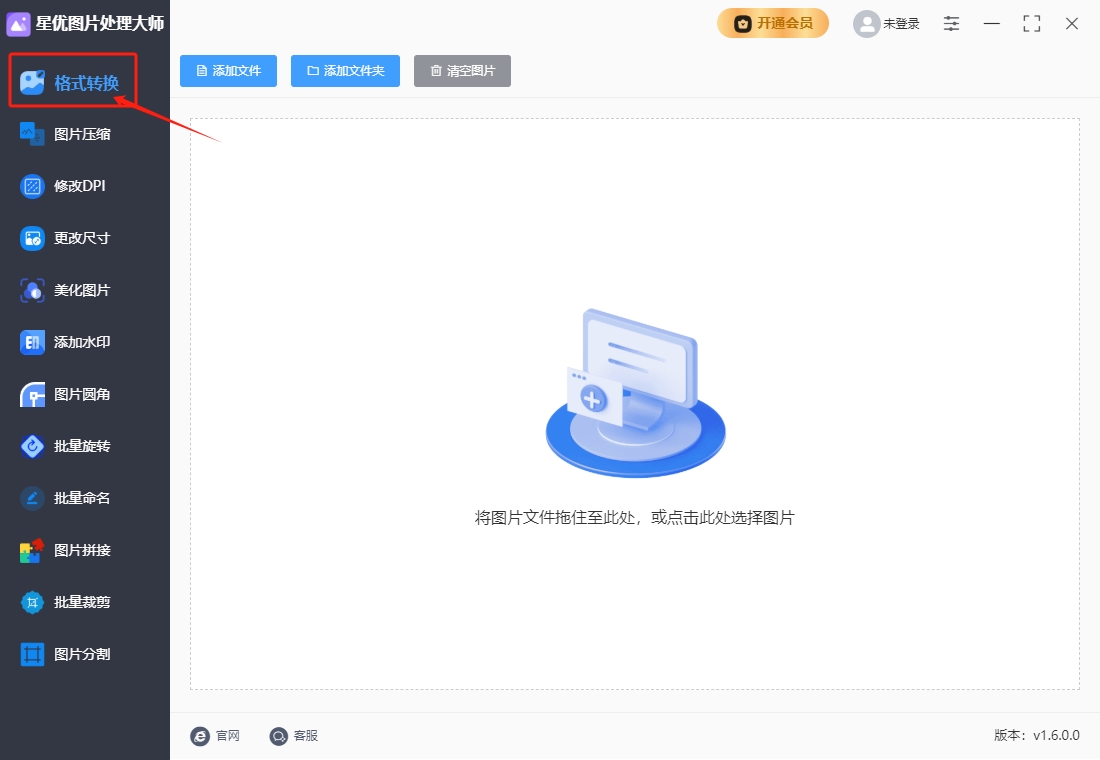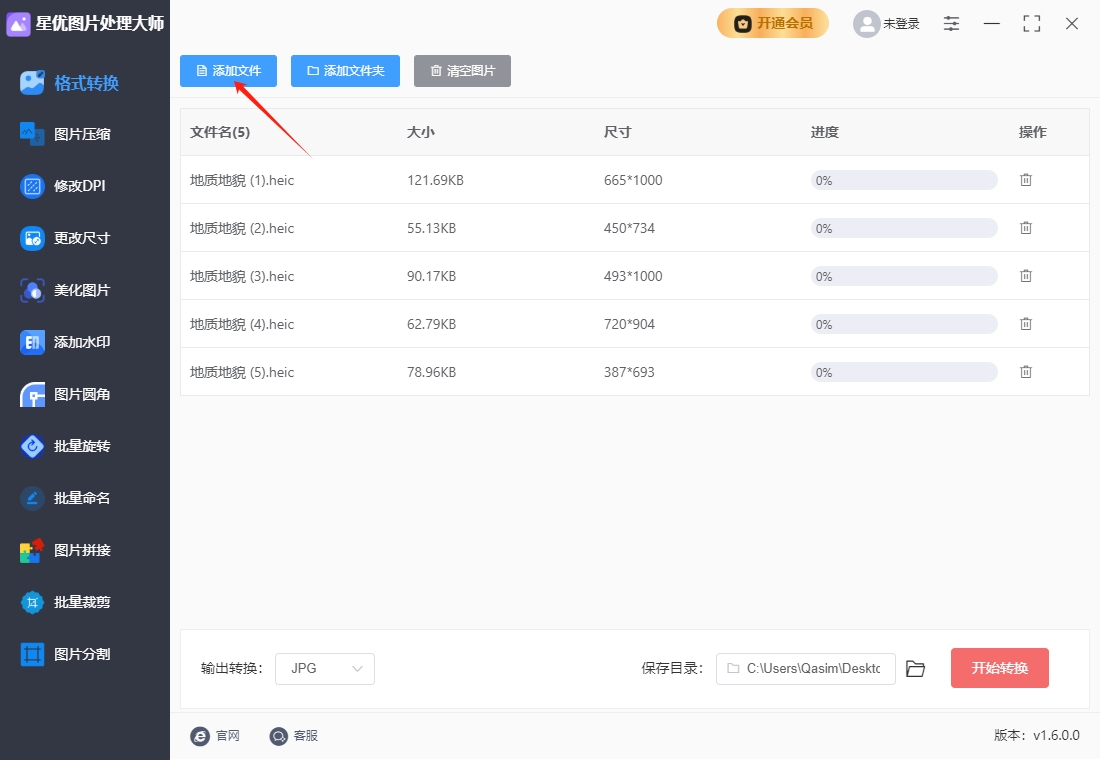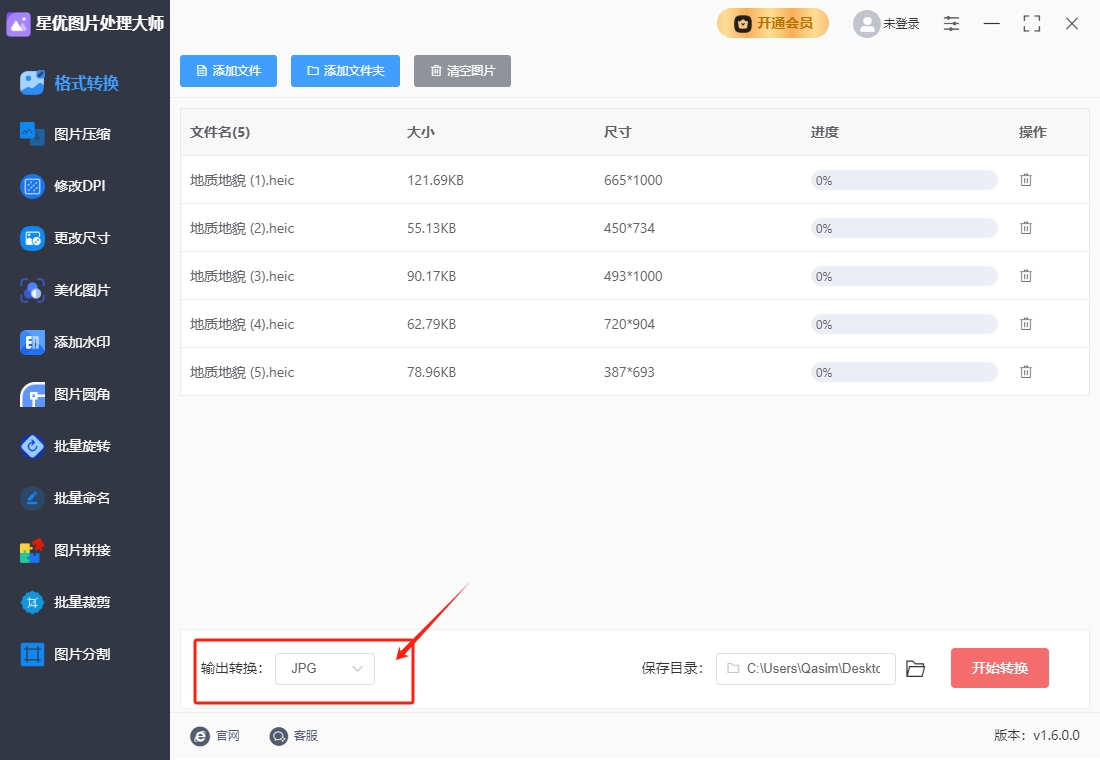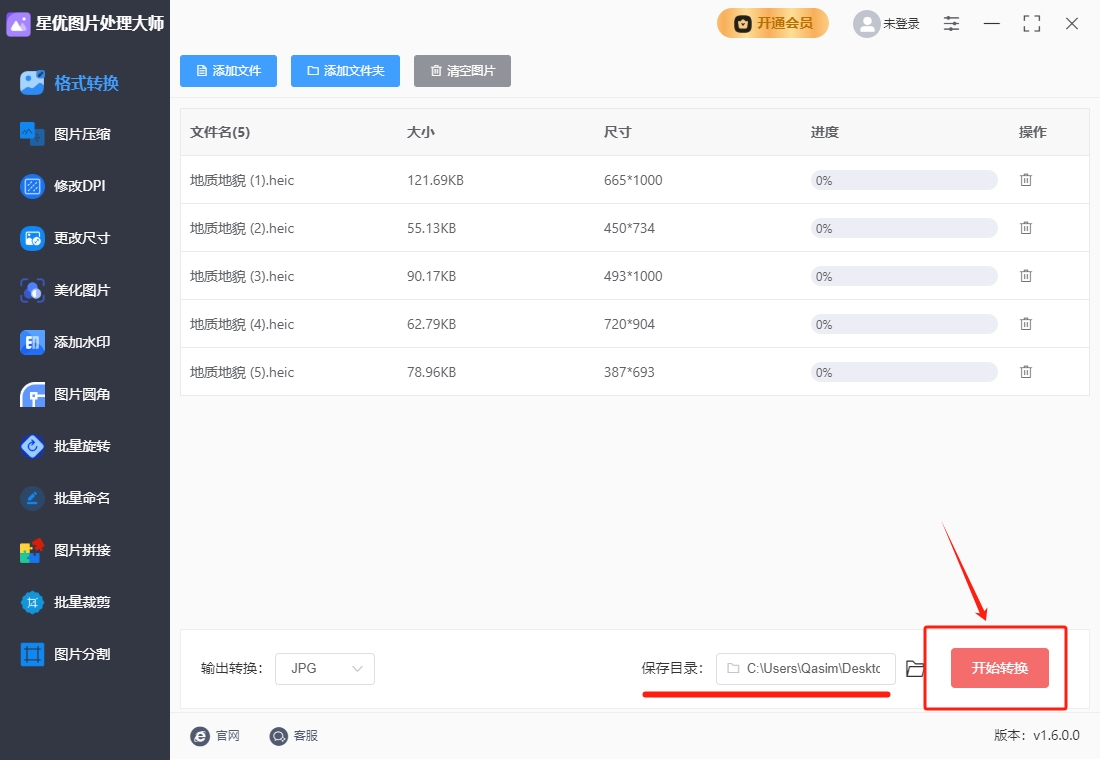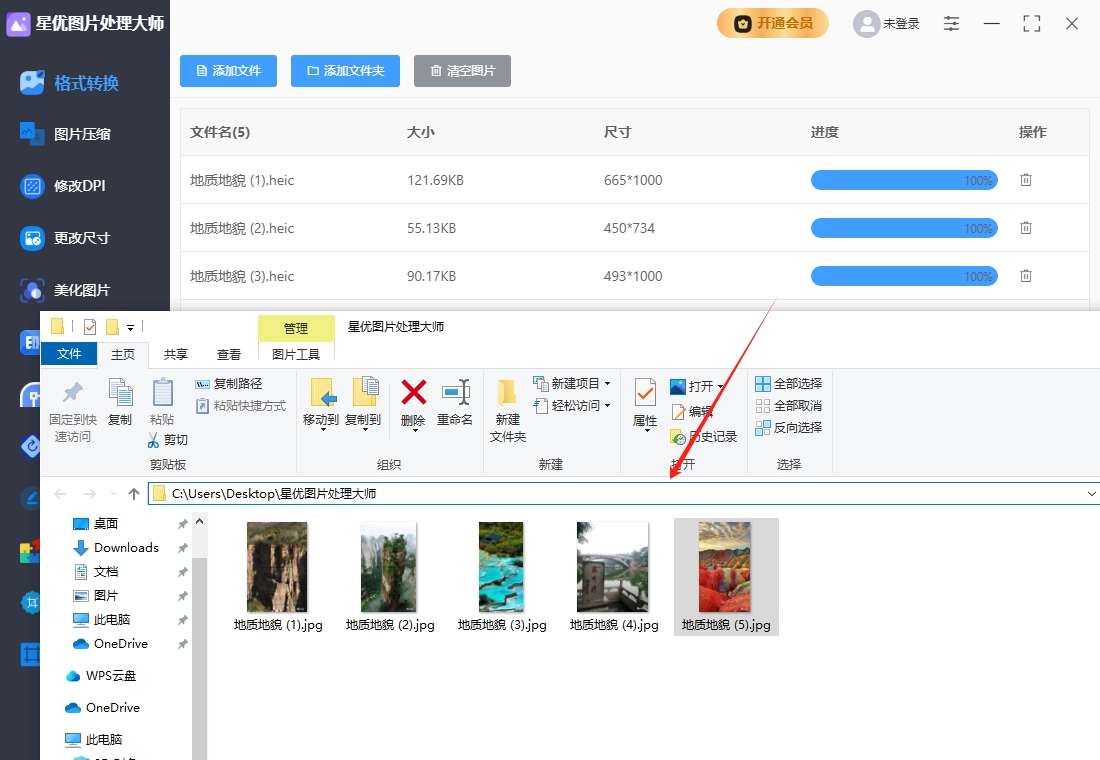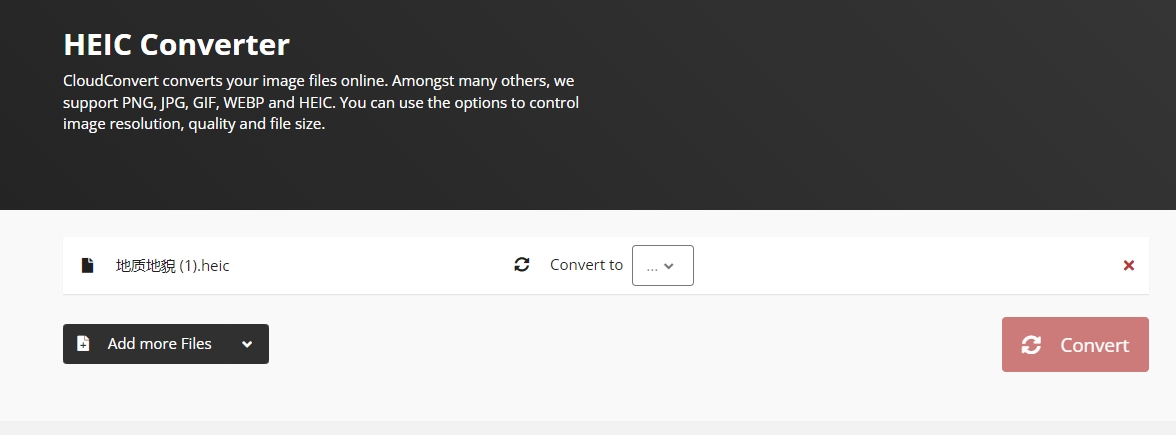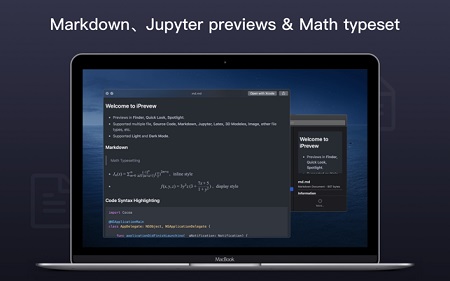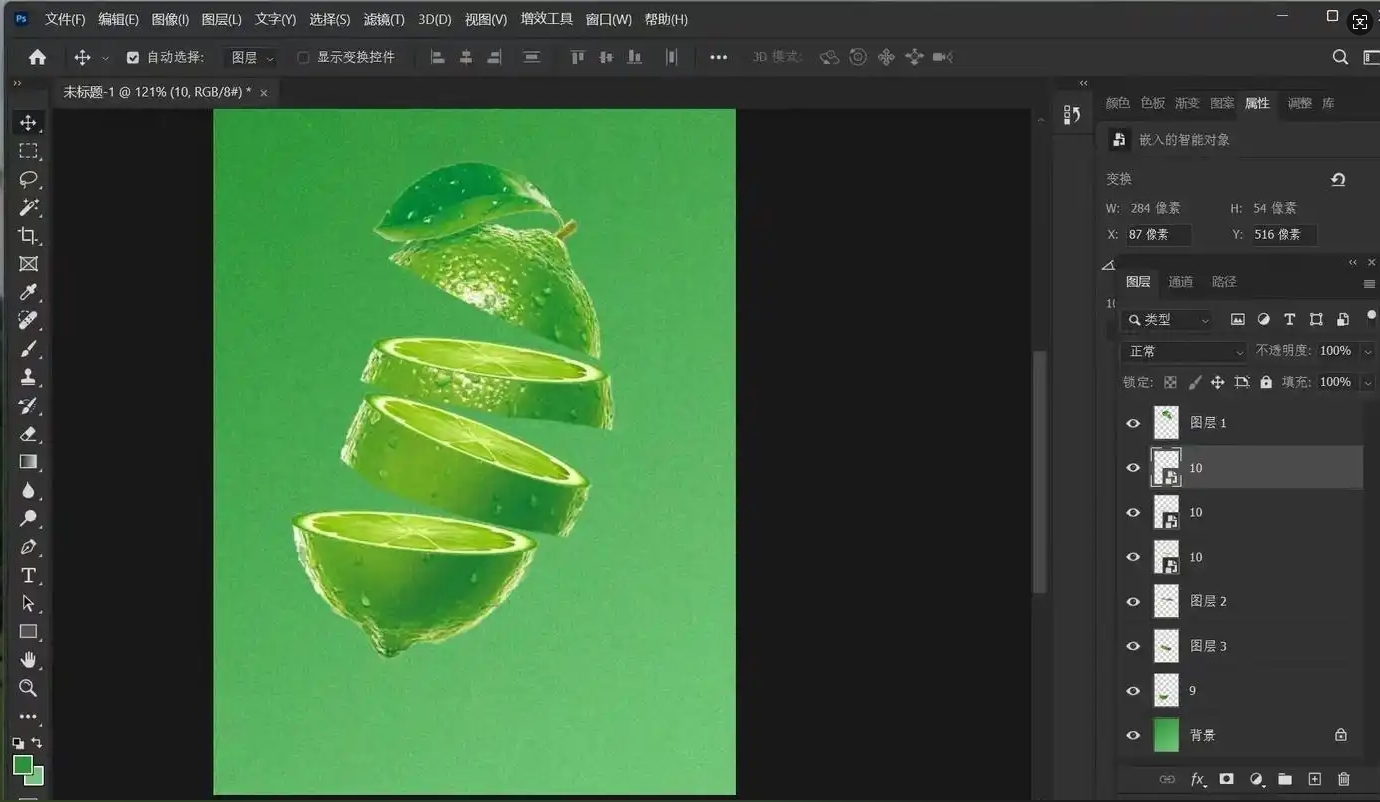如何将heic转化为jpg?随着手机拍照和拍摄技术的不断进步,越来越多的设备开始采用HEIC格式来存储照片。相比传统的JPG格式,HEIC能够在保持较高图像质量的同时大大减小文件的大小。然而,HEIC格式的普及并不是没有挑战,尤其是在设备和软件兼容性方面。当我们遇到HEIC格式的图片时,常常会需要将其转换为JPG格式,才能更方便地进行查看、编辑或分享。HEIC格式的最大优势是它的高效性。由于采用了更先进的压缩算法,它比JPG格式更能节省存储空间,而不牺牲太多图像质量。因此,在许多现代智能手机和相机中,HEIC格式已成为默认的照片存储格式。例如,苹果的iPhone在拍摄照片时默认使用HEIC格式,以此来节省存储空间,使得用户可以拍摄更多照片而不需要频繁清理存储空间。然而,HEIC格式的普及也带来了一些不便。虽然许多现代设备和应用程序开始支持HEIC格式,但仍然有不少设备和平台无法直接打开或处理HEIC图片。例如,某些Windows版本、老旧的图像查看器和编辑软件,甚至一些社交媒体平台,可能都无法识别HEIC格式。
对于这两种图片格式的转换,网上能够找到不少转换方法,不过今天小编还是为大家介绍几个,因为小编分享的操作起来更加简单,基本没有难度,大家只要跟着步骤就一定能转换成功。
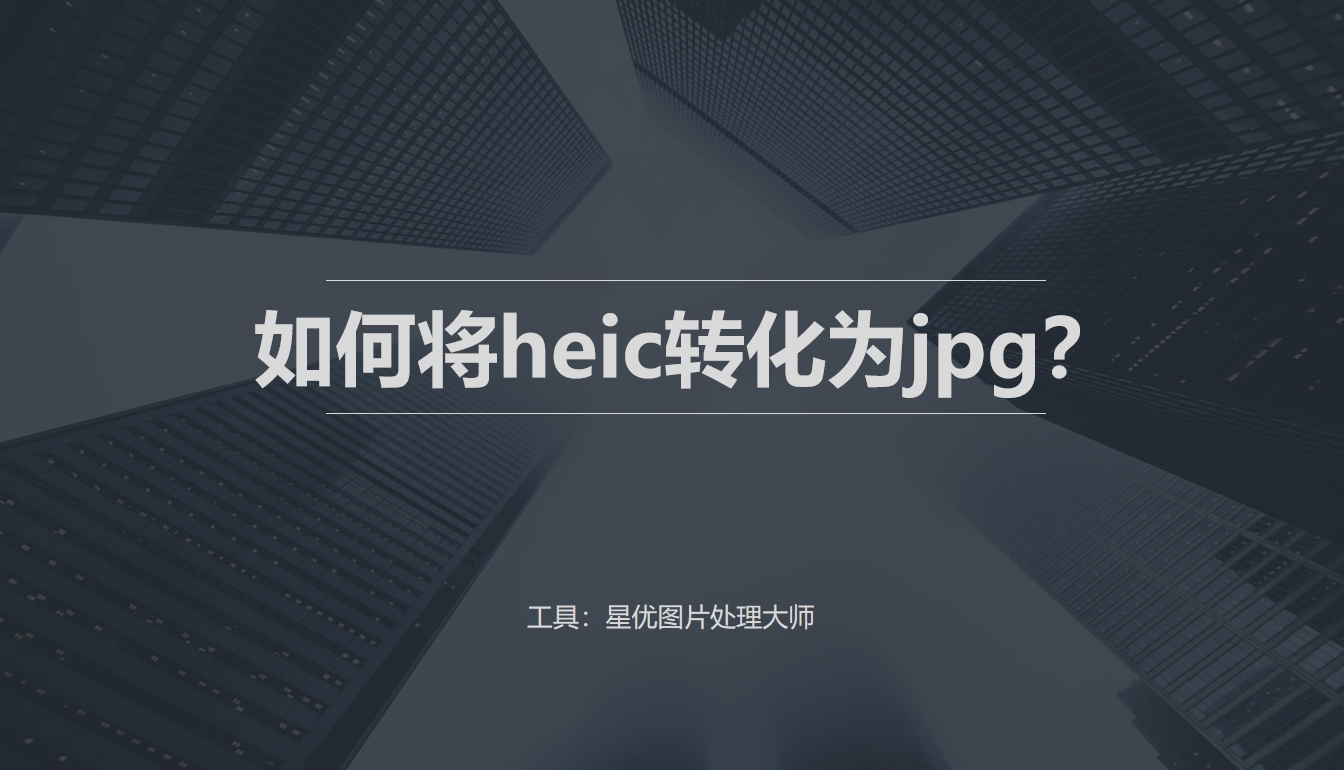
heic转化jpg办法一:使用“星优图片处理大师”软件
软件下载地址:https://www.xingyousoft.com/softcenter/XYImage
步骤1,下载本方法介绍的“星优图片处理大师”软件到电脑上进行安装,如果已经安装就直接打开使用,你需要点击软件左侧列表里的【格式转换】功能。
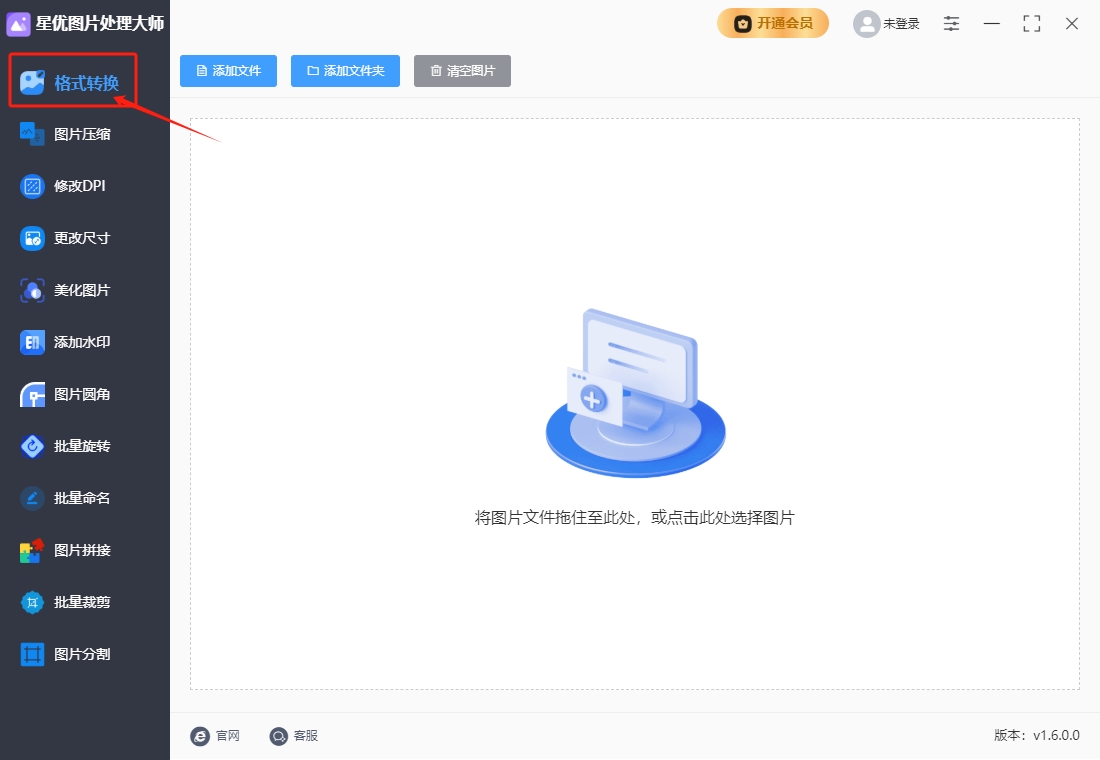
步骤2,点击软件左上角的【添加文件】按键或者软件中间空白处的任意一个位置,之后就可以将需要转换的heic图片上传到软件里面了,并且软件是支持批量转换的。
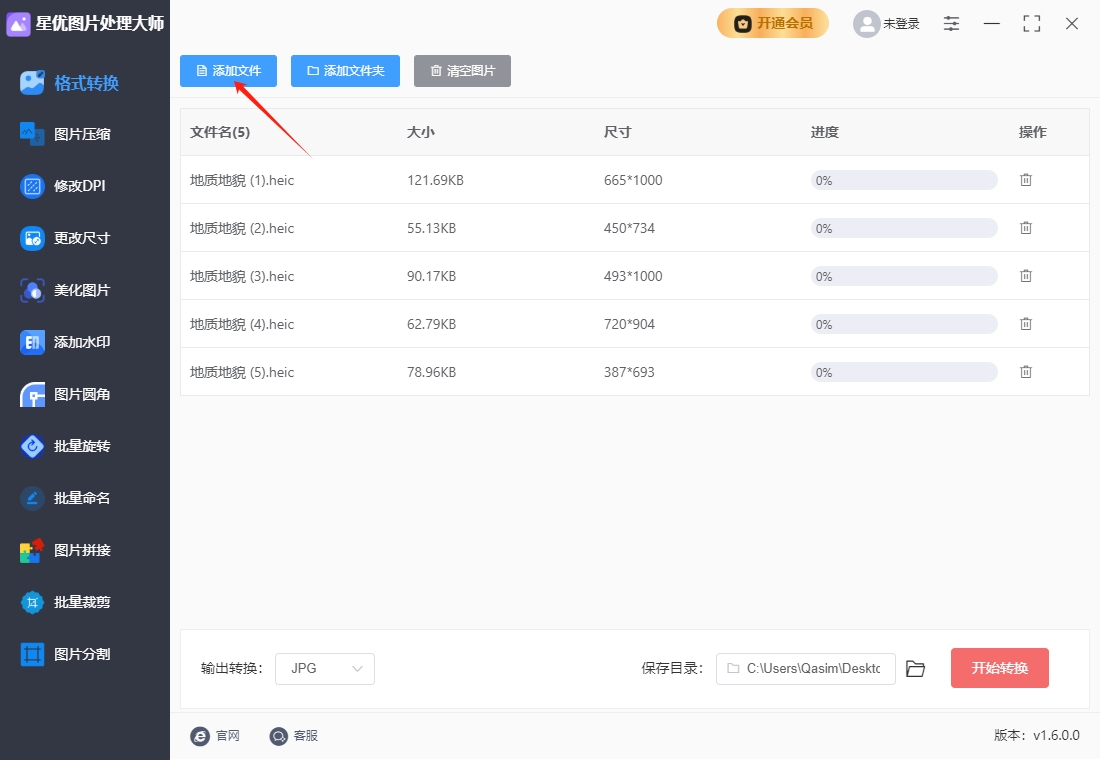
步骤3,软件左下角可以看待【输出格式】参数,也就是转换后的图片格式,本次请你选择“jpg”。
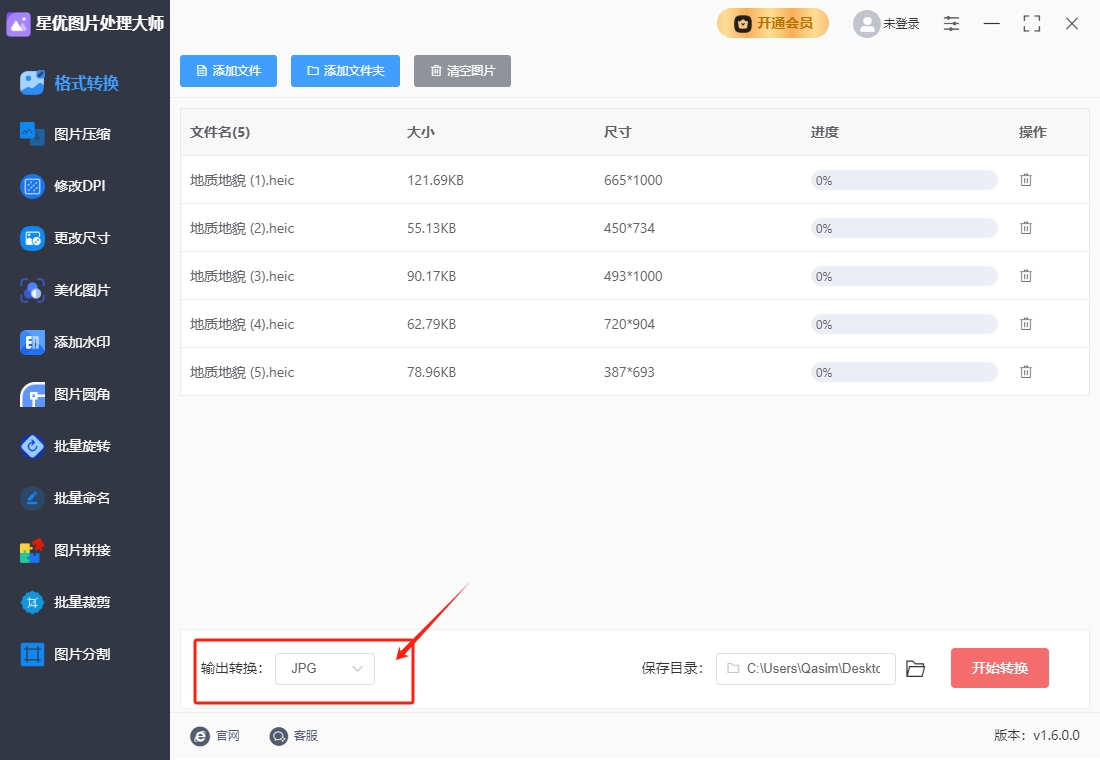
步骤4,设置结束后就可以点击【开始转换】按键启动转换程序了,转换结束后会自动弹出输出文件夹,输出文件夹里就保存着转换成的jpg格式图片。
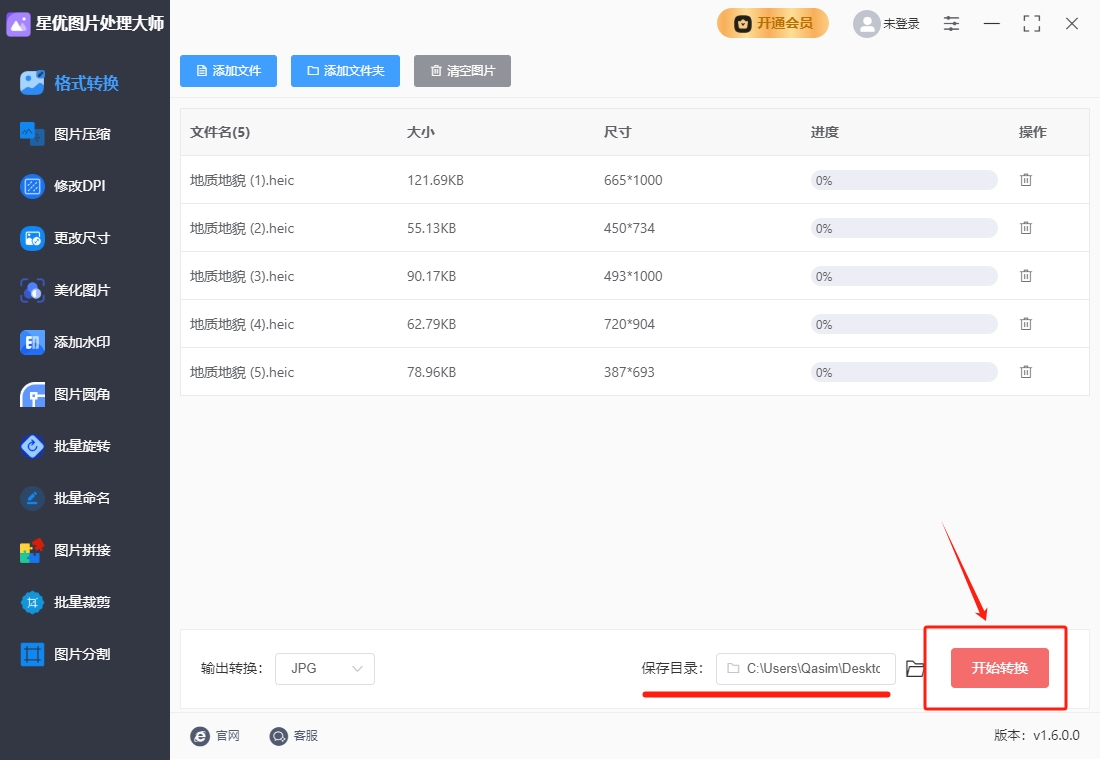
步骤5,从下图可以清楚的看到,添加到软件里的heic图片成功转为jpg格式,证明这个转换办法是有效的。
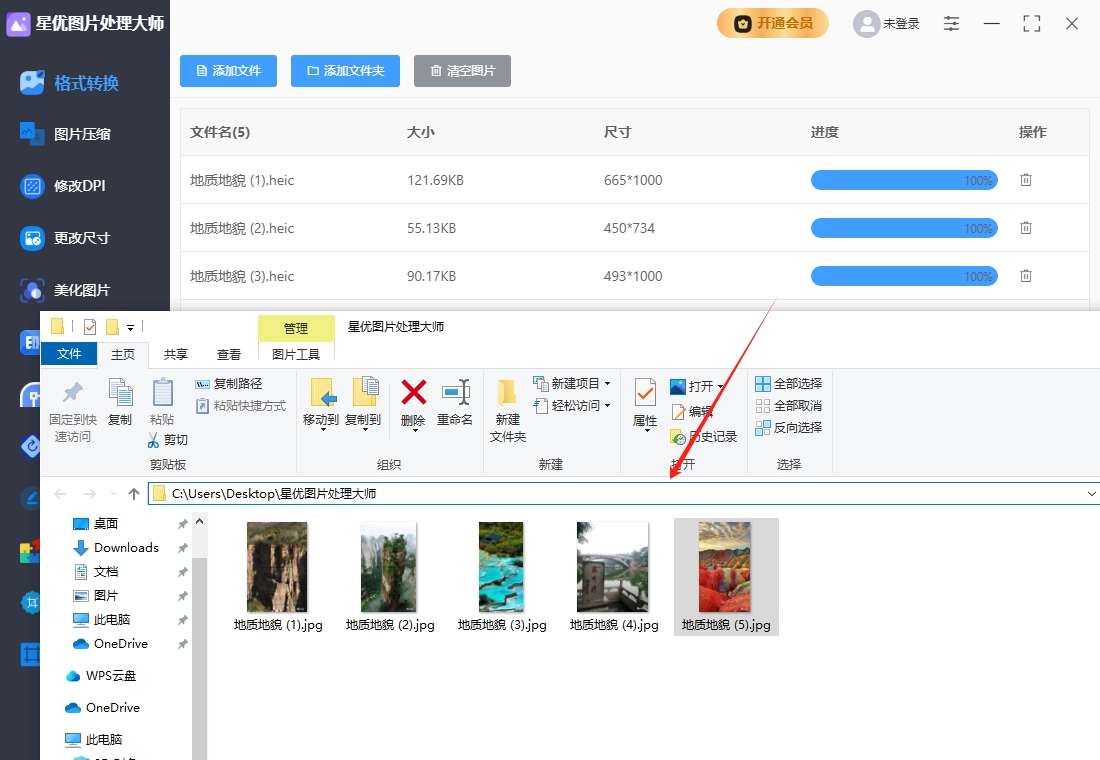
heic转化jpg办法二:使用“Convert”在线工具
在开始转换前,需确保网络连接稳定,因为Convert是在线工具,转换过程依赖网络支持。同时,准备好需要转换的HEIC文件,单个文件大小不超过100MB,这是Convert对免费用户的文件大小限制。若文件过大,可考虑分割文件或使用其他支持更大文件转换的工具。
详细操作步骤
访问Convert网站:打开浏览器,在地址栏输入Convert的官方网址,进入其首页。网站界面简洁直观,功能分类清晰,方便用户快速找到所需服务。
选择文件:在Convert首页,点击“选择文件”按钮,此时会弹出文件选择对话框。在本地计算机中找到需要转换的HEIC文件,选中后点击“打开”,文件将开始上传至Convert服务器。上传过程中,可在页面上看到文件上传进度。
选择目标格式:文件上传完成后,在“选择目标格式”部分,找到“图像”类别,然后从下拉菜单中选择“JPG”格式。Convert提供了丰富的图像格式选项,包括常见的PNG、GIF、BMP等,用户可根据实际需求进行选择。
开始转换:确认目标格式选择无误后,点击“开始转换”按钮。Convert将立即开始处理文件,此时页面会显示转换进度条,用户可直观了解转换状态。转换时间取决于文件大小和网络速度,一般来说,较小文件可在短时间内完成转换。
下载转换后的文件:转换完成后,页面会提示转换成功,并提供“下载”按钮。点击“下载”按钮,转换后的JPG文件将保存到本地计算机的默认下载目录中。用户也可根据需要,选择将文件发送到电子邮件地址,方便在其他设备上获取。
注意事项
文件大小限制:如前文所述,Convert免费用户每次转换的文件大小不得超过100MB。若需转换更大文件,可考虑升级为付费用户,享受更大的文件大小限制和更多高级功能。
隐私保护:Convert注重用户隐私保护,转换后的文件24小时内会被自动删除。因此,用户需及时下载转换后的文件,以免丢失。
网络环境:由于Convert是在线工具,转换过程依赖网络支持。若网络不稳定,可能导致文件上传或下载失败。建议在稳定的网络环境下进行操作。
格式兼容性:虽然JPG格式具有广泛的兼容性,但在某些特定场景下,如专业图像处理或高精度打印,可能需要使用其他格式(如TIFF)以满足更高质量要求。用户可根据实际需求选择合适的格式。
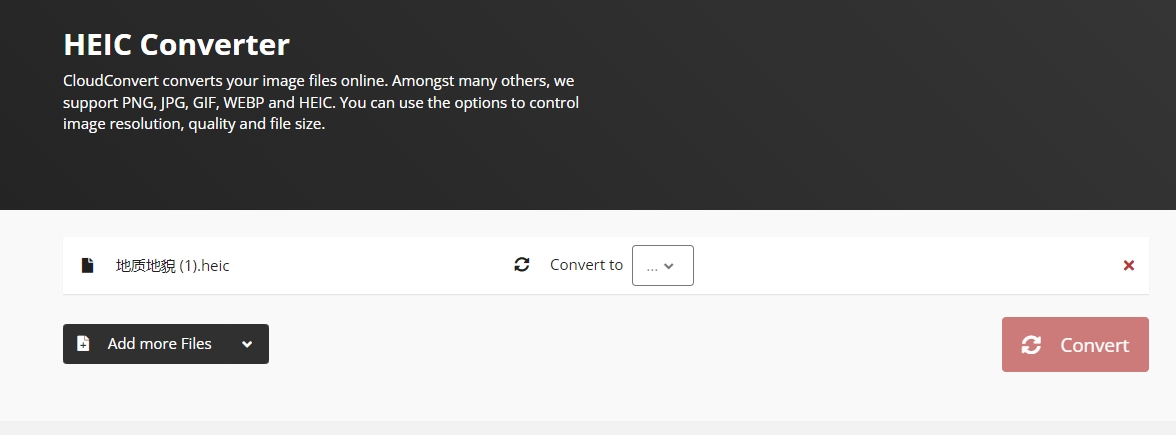
heic转化jpg办法三:使用“Preview”软件
首先,确保你的苹果设备上已经安装了Preview应用。Preview是Mac OS系统自带的软件,无需额外下载安装。同时,准备好需要转换的HEIC格式图片文件。这些文件可以是来自苹果设备的照片,也可以是从其他渠道获取的HEIC格式图片。
步骤一:打开HEIC文件
找到文件:在Mac电脑上,通过“访达”(Finder)找到需要转换的HEIC格式图片文件。你可以在“图片”文件夹、桌面或其他指定位置查找。双击打开:找到文件后,双击鼠标左键,系统将自动使用Preview应用打开该HEIC文件。此时,你可以在Preview窗口中查看图片内容。
步骤二:选择“导出”功能
进入菜单栏:在Preview窗口的顶部菜单栏中,找到并点击“文件”(File)选项。选择导出:在“文件”下拉菜单中,将鼠标指针移动到“导出为”(Export As)选项上(不同系统版本可能显示为“导出”),随后会弹出一个子菜单。确定格式:在子菜单中,你会看到多种文件格式选项,包括JPG、PNG、TIFF等。由于我们需要将HEIC转换为JPG,因此选择“JPEG”(即JPG格式的另一种常见表述)。
步骤三:设置导出参数(可选)
调整质量:在选择“JPEG”格式后,会弹出一个“导出”对话框。在这个对话框中,你可以根据需要调整图片的质量。质量设置越高,图片文件大小越大,但图像质量也越好;反之,质量设置越低,图片文件大小越小,但可能会出现一定程度的画质损失。选择保存位置:在“导出”对话框中,你还可以选择转换后的JPG文件的保存位置。点击“位置”(Where)旁边的下拉菜单,选择你希望保存文件的文件夹。重命名文件:如果需要,你还可以在“名称”(Name)文本框中为转换后的JPG文件输入一个新的名称。
步骤四:完成转换
点击保存:完成上述设置后,点击“导出”对话框右下角的“保存”(Save)按钮。此时,Preview将开始将HEIC文件转换为JPG格式,并保存到你指定的位置。检查转换结果:转换完成后,你可以打开保存JPG文件的文件夹,双击打开转换后的JPG文件,检查转换结果是否符合预期。
注意事项
备份原始文件:在进行格式转换之前,建议先备份原始的HEIC文件,以防转换过程中出现意外情况导致文件损坏或丢失。
了解格式差异:虽然JPG格式具有广泛的兼容性,但在某些特定场景下(如专业图像处理或高精度打印),HEIC格式可能提供更好的图像质量和更小的文件大小。因此,在选择转换格式时,需要根据实际需求进行权衡。
更新系统软件:为了确保Preview应用的稳定性和兼容性,建议定期更新你的Mac OS系统和Preview应用至最新版本。
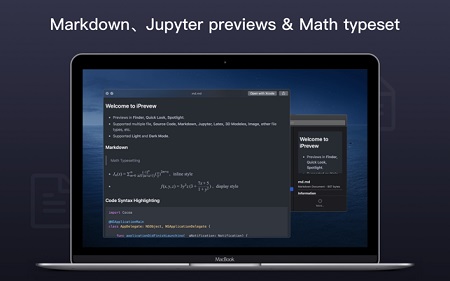
heic转化jpg办法四:使用“Photoshop”软件
Photoshop作为一款功能强大的图像处理软件,不仅能够完成复杂的图像编辑任务,还能轻松实现图像格式的转换。下面,我将详细介绍如何使用Photoshop将HEIC格式转换为JPG格式。
确保你的电脑上已安装Adobe Photoshop软件。Photoshop拥有多个版本,不同版本在功能和操作界面上可能略有差异,但基本的图像格式转换功能是相似的。你可以通过Adobe官方网站下载并安装适合你电脑系统的版本。
准备好需要转换的HEIC格式图片文件。这些图片可以来自苹果设备的拍摄,也可以是从其他渠道获取的HEIC格式图像。将图片文件放置在一个易于访问的文件夹中,以便后续操作。
步骤一:打开HEIC文件
启动Photoshop:双击桌面上的Photoshop图标,或从开始菜单中找到并启动该软件。选择文件打开:在Photoshop的菜单栏中,点击“文件”(File)选项,然后在弹出的下拉菜单中选择“打开”(Open)。定位HEIC文件:在弹出的文件选择对话框中,导航到存放HEIC文件的文件夹,选中需要转换的HEIC图片文件,然后点击“打开”按钮。此时,Photoshop会尝试加载并打开该HEIC文件。由于HEIC格式相对较新,部分旧版本的Photoshop可能需要安装额外的插件或更新才能直接打开HEIC文件。如果遇到无法打开的情况,可先考虑将苹果设备中的HEIC图片通过系统自带工具或第三方软件导出为其他兼容格式(如PNG),再使用Photoshop打开,或者直接更新Photoshop至最新版本。
步骤二:进行必要的编辑(可选)
在HEIC文件成功打开后,你可以在Photoshop中对图片进行各种编辑操作,如调整色彩、裁剪、添加滤镜等。这一步是可选的,如果你只需要简单地转换格式,可以跳过此步骤。
步骤三:保存为JPG格式
选择文件保存:完成编辑(或直接进行格式转换)后,点击菜单栏中的“文件”(File)选项,然后选择“存储为”(Save As)。设置保存参数:在弹出的“存储为”对话框中,首先在“保存位置”(Where)下拉菜单中选择你希望保存转换后JPG文件的文件夹。接着,在“文件名”(File name)文本框中输入转换后文件的名称。然后,在“格式”(Format)下拉菜单中,选择“JPEG”(.JPG;.JPEG;*.JPE)格式。调整JPG选项:点击“保存”按钮后,会弹出一个“JPEG选项”对话框。在这个对话框中,你可以根据需要调整JPG文件的质量。质量设置越高,图片文件大小越大,但图像质量也越好;反之,质量设置越低,图片文件大小越小,但可能会出现一定程度的画质损失。你可以通过拖动“品质”(Quality)滑块来调整质量,也可以在“图像选项”(Image Options)中选择不同的格式选项,如“基线(标准)”“基线(优化)”等。完成设置后,点击“确定”按钮。
步骤四:完成转换
此时,Photoshop会将HEIC文件转换为JPG格式,并保存到你指定的位置。你可以打开保存JPG文件的文件夹,查看转换后的JPG文件。
注意事项
备份原始文件:在进行格式转换之前,建议先备份原始的HEIC文件,以防转换过程中出现意外情况导致文件损坏或丢失。
了解格式差异:虽然JPG格式具有广泛的兼容性,但在某些特定场景下(如专业图像处理或高精度打印),HEIC格式可能提供更好的图像质量和更小的文件大小。因此,在选择转换格式时,需要根据实际需求进行权衡。
软件版本兼容性:确保你的Photoshop版本支持直接打开和转换HEIC格式文件。如果遇到兼容性问题,及时更新软件或寻求其他解决方案。
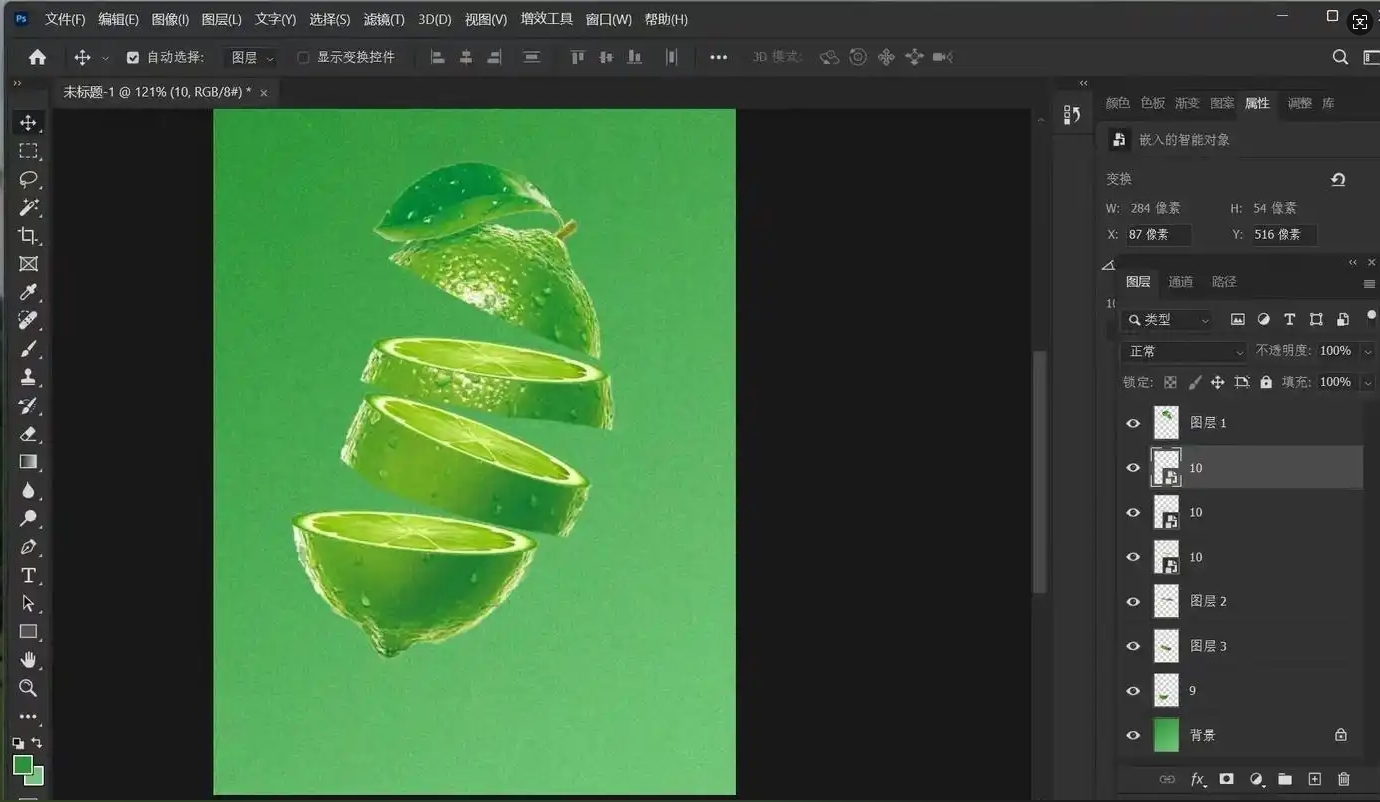
将HEIC格式的图片转换为JPG格式,成为了一个常见的需求。JPG格式作为最广泛支持的图片格式,在几乎所有设备和软件中都能顺利打开和显示。无论是手机、电脑,还是社交媒体平台,JPG格式都能兼容并且快速加载。因此,将HEIC图片转换为JPG,能够有效解决跨平台共享的兼容性问题。此外,JPG格式因其成熟度和普及度,已经成为图像存储和分享的标准格式。在一些需要较大兼容性的场景中,比如电子邮件、网站上传和打印,JPG格式显得尤为重要。虽然HEIC格式在图像质量和存储效率上占有优势,但它的局限性也决定了我们有时需要将其转换成JPG格式,以确保图片能够在不同平台上得到广泛支持。总的来说,尽管HEIC格式具有诸多优势,但在遇到需要兼容性强、易于分享的场合时,将HEIC图片转为JPG格式,仍然是一个非常实用且必要的选择。今天小编为打开分享了几个“如何将heic转化为jpg?”的解决办法,办法配备详细转换步骤,就算你是电脑小白也能一分钟转换。