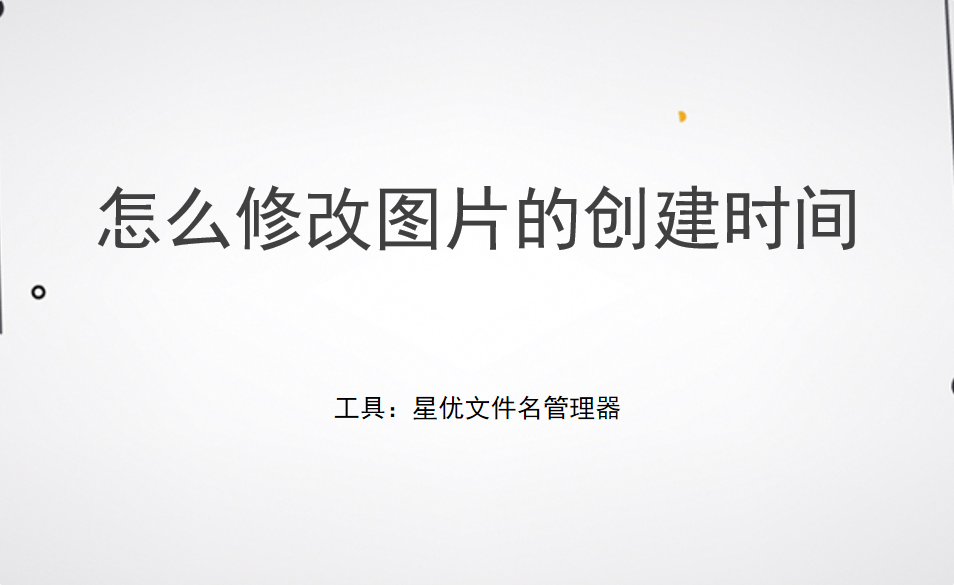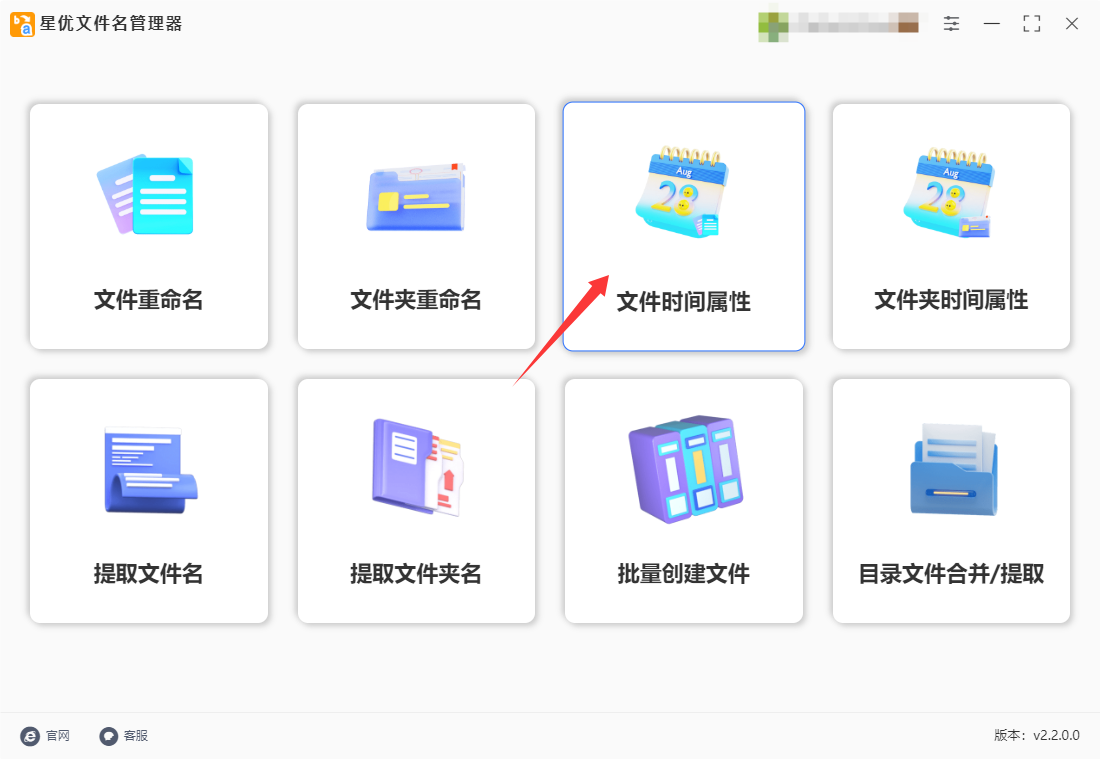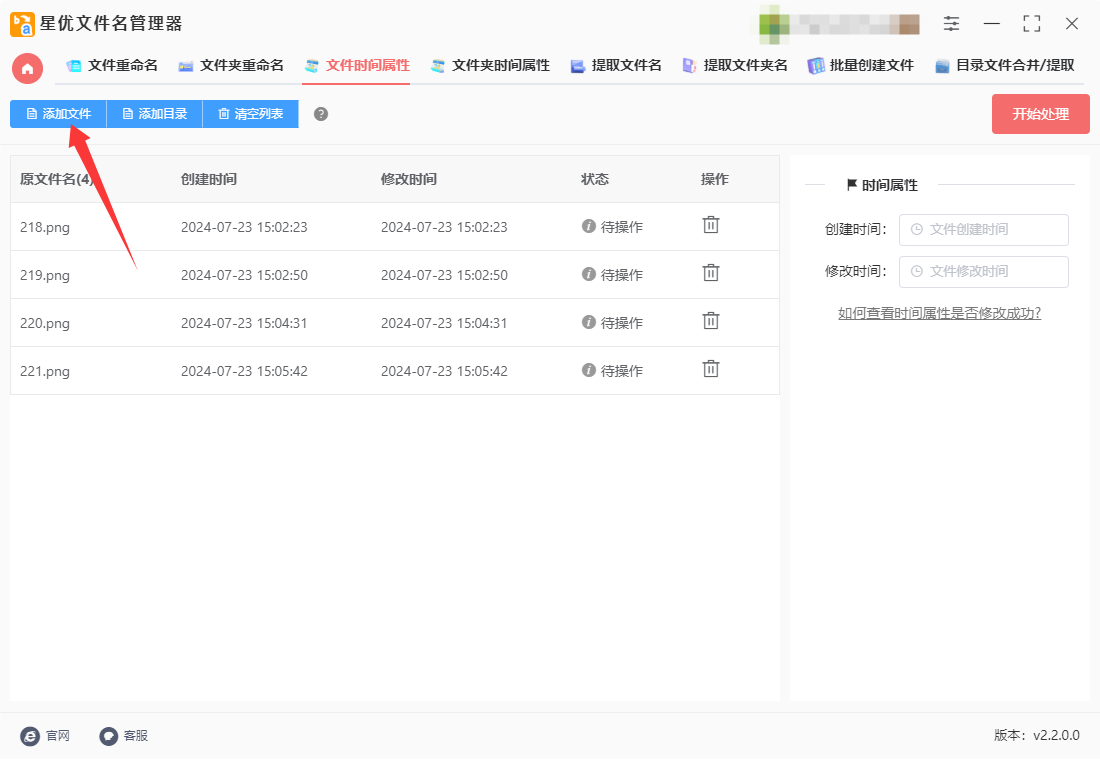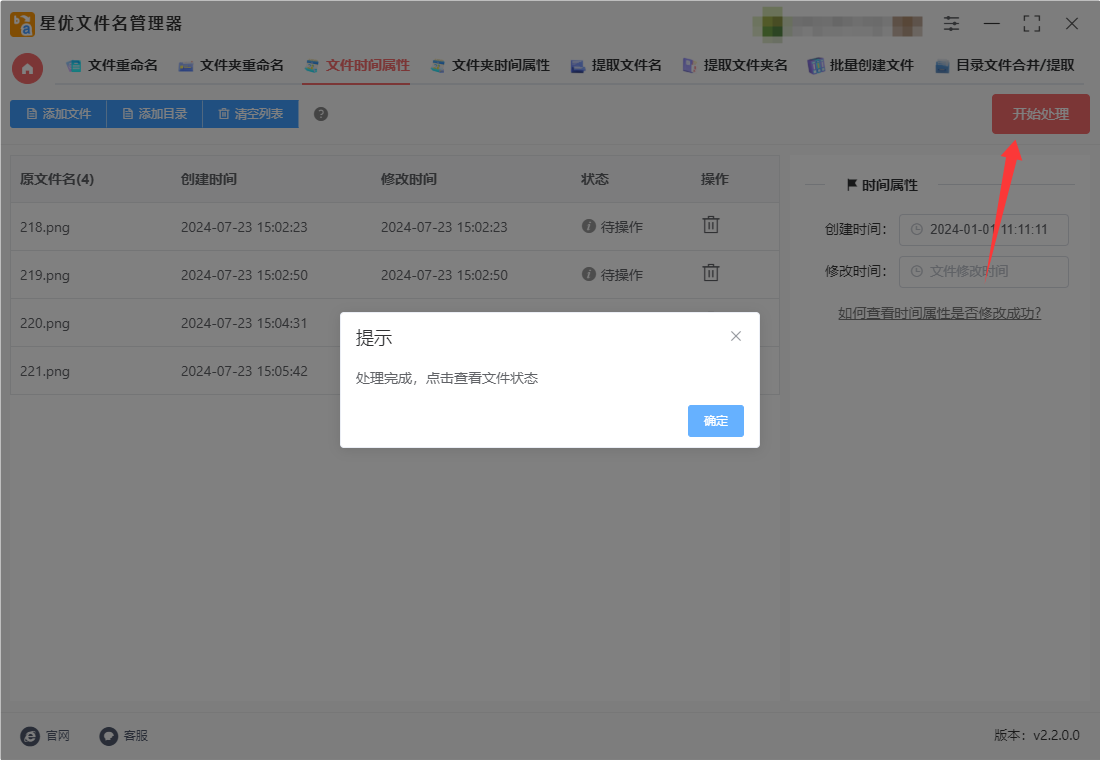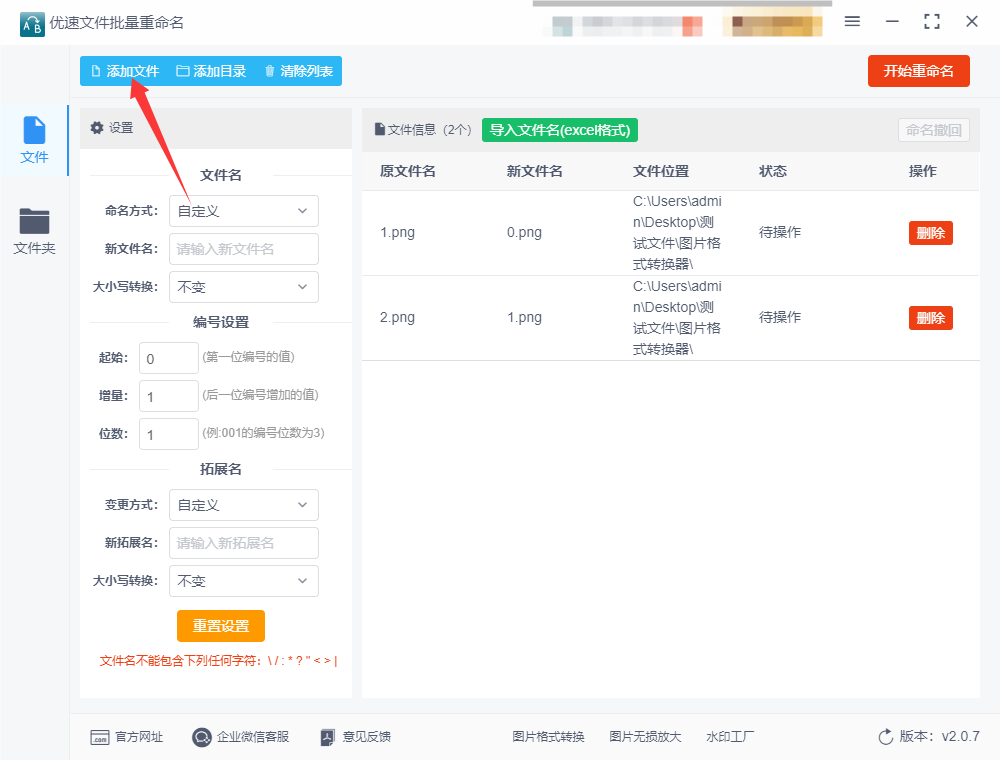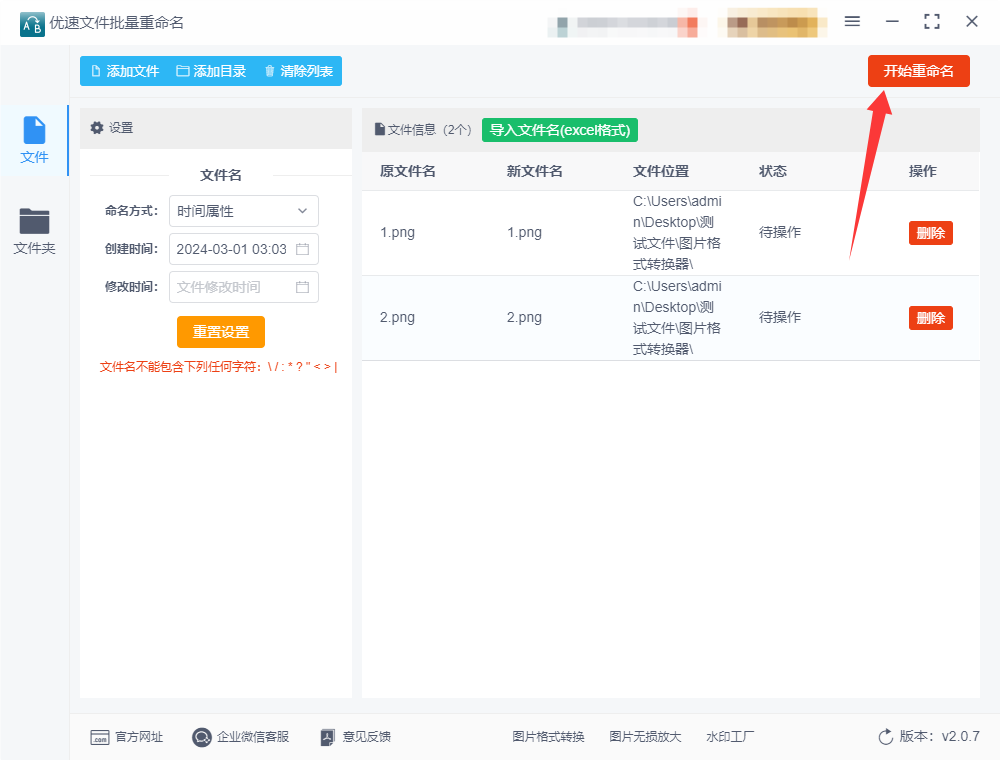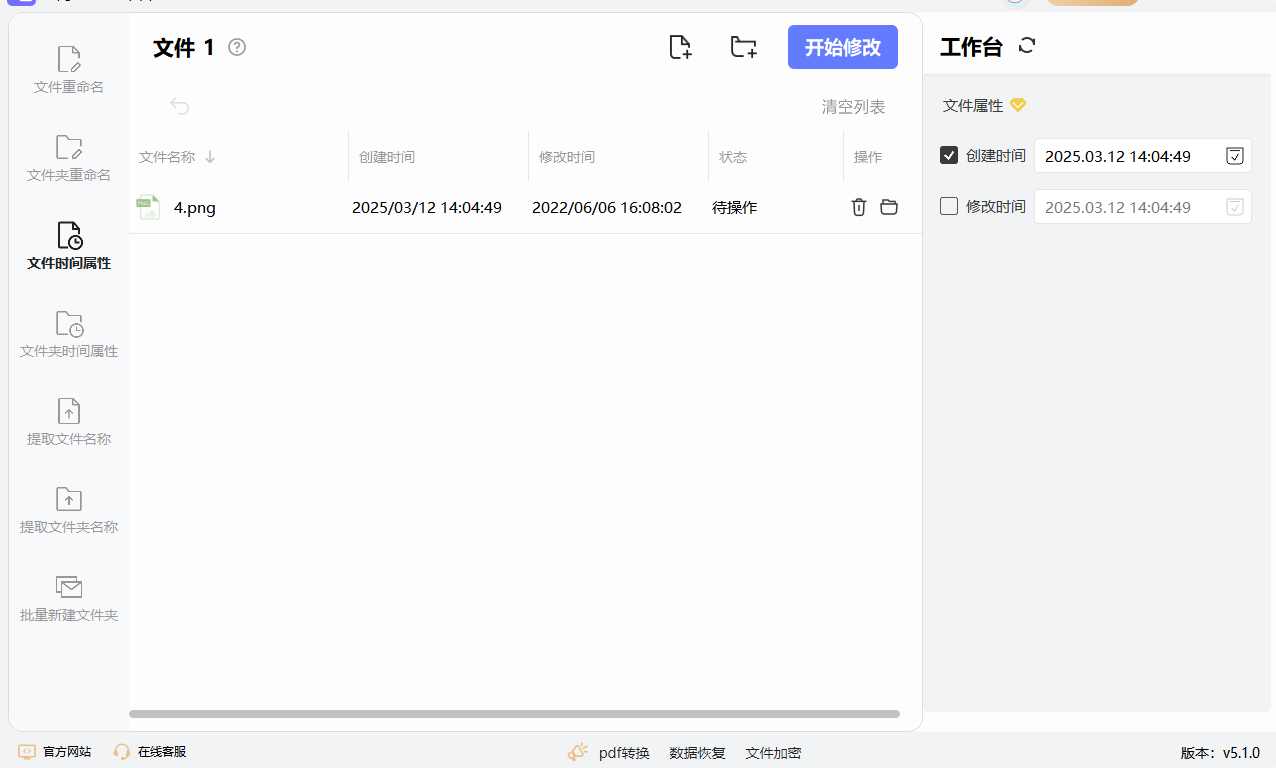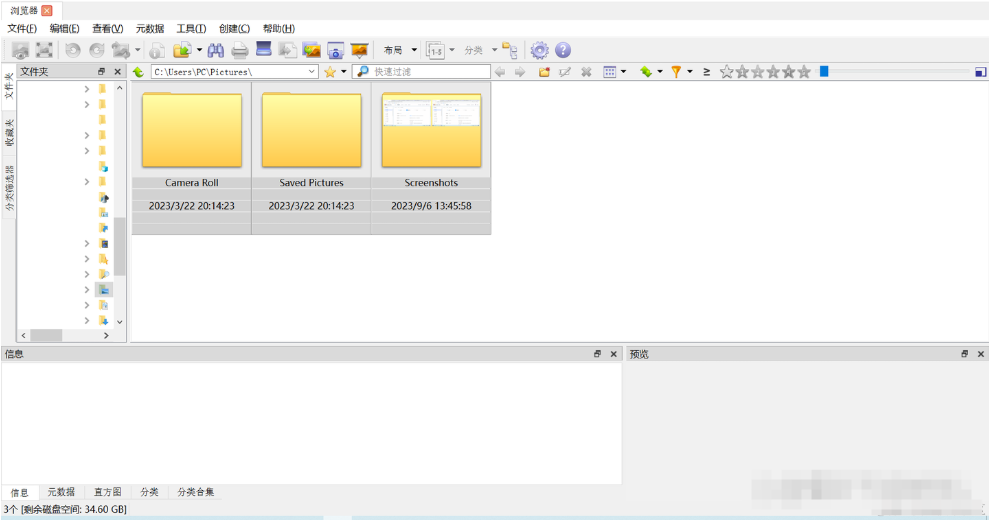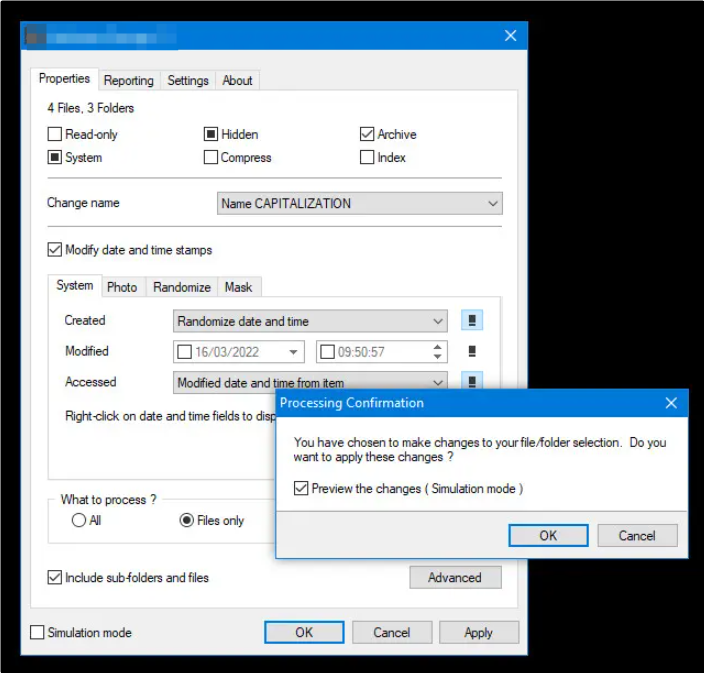怎么修改图片的创建时间?在数字化时代,图片已成为我们日常生活中不可或缺的一部分,无论是记录重要时刻、分享生活点滴,还是作为工作和创作的一部分,图片都扮演着重要角色。而在处理图片时,常常会遇到一个问题,那就是如何修改图片的创建时间。虽然创建时间本身只是图片的一个元数据,但它在某些场合下却有着特殊的重要性。修改图片创建时间对于管理和整理大量图片非常有帮助。随着智能手机、相机以及各种电子设备的普及,我们积累了海量的图片,这些图片的创建时间往往决定了它们在文件夹中的排序。而在某些情况下,图片的创建时间可能并不是最准确的反映。例如,照片可能是由多个设备拍摄,或者是通过文件传输后保存下来,这时原始的创建时间可能不符合实际拍摄或修改的时间。通过修改图片的创建时间,用户能够更方便地整理、查找和归类这些图片,确保它们按照正确的时间顺序排列,减少混乱。
很多人不懂如何修改,完全不知道从何下手。下面小编会给大家分享几个工具或者方法,能够以最快的方式修改图片的创建时间,只需要一分钟就能完全掌握哦。
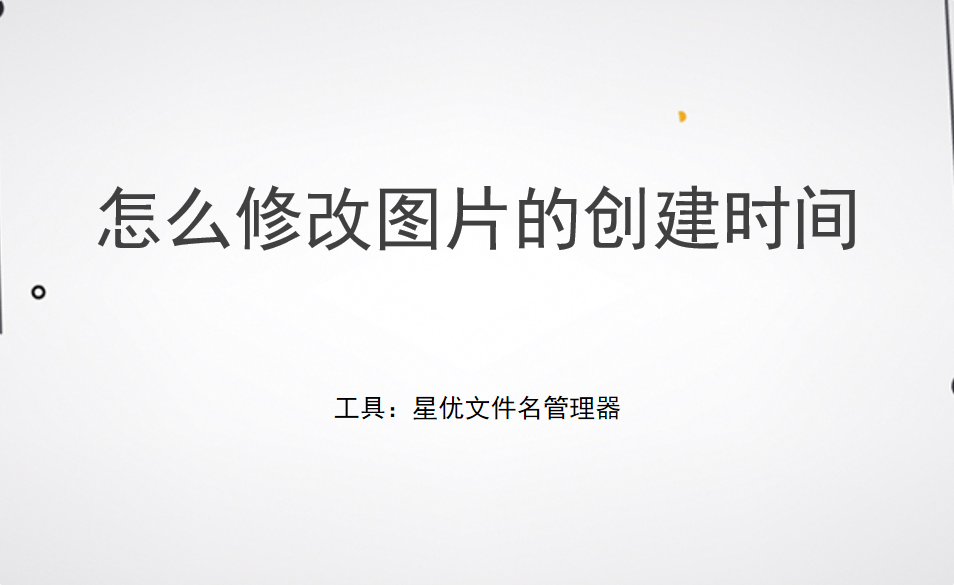
方法一:使用“星优文件名管理器”修改图片创建时间
软件下载地址:https://www.xingyousoft.com/softcenter/XYRename
第1步,如果你是第一次使用“星优文件名管理器”这个软件,那就请将它下载到电脑上并进行安装,安装结束后正式开始操作,请点击首页里的【文件时间属性】修改功能。
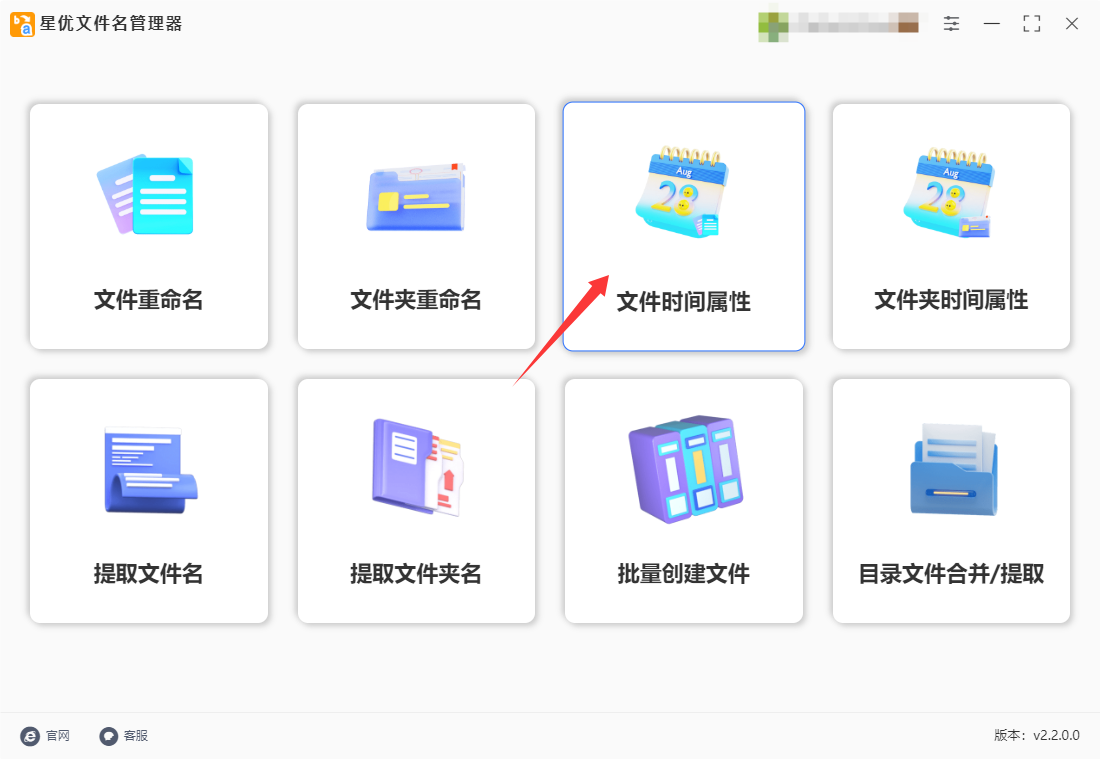
第2步,来到内页后点击【添加文件】按键,将需要修改时间属性的图片导入到软件里。
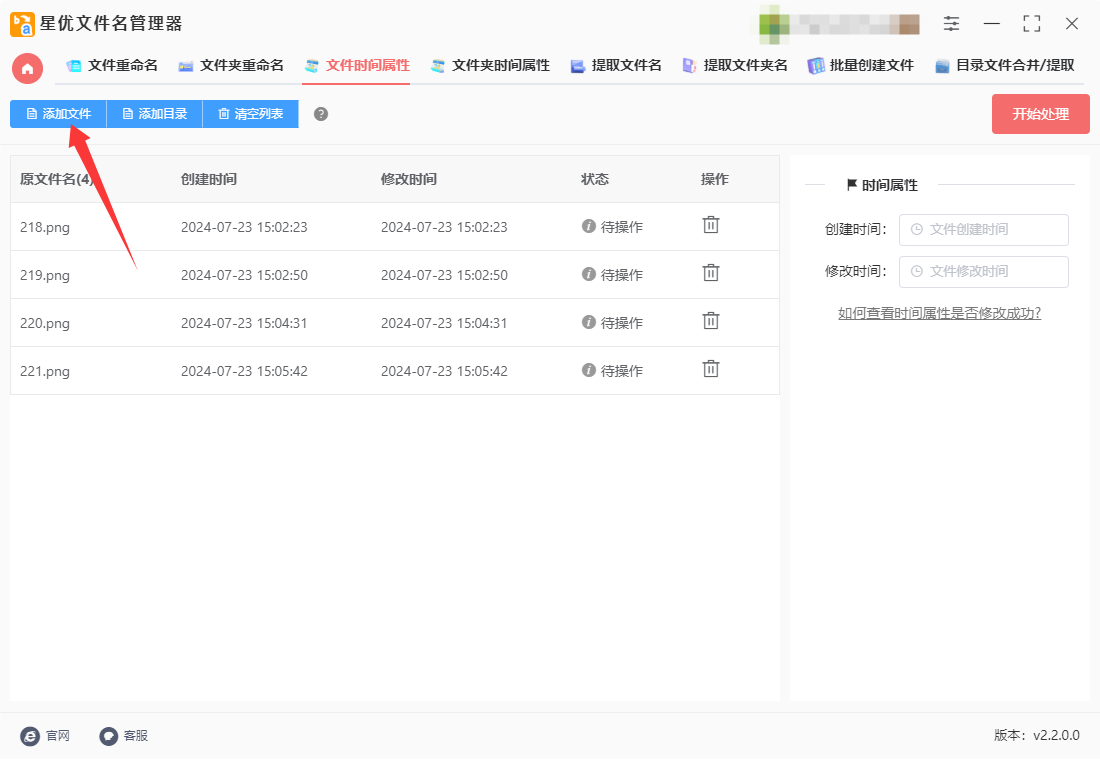
第3步,在软件右侧设置新的创建时间,如下图所示:左侧方框设置年月日、右侧方框设置时分秒。(今天案例中我们就设置成2024年1月1日 11:11:11)

第4步,设置结束后点击右上角【开始处理】红色按键启动软件,等待十秒钟后软件会弹出“处理完成”的提示框,这代表图片创建时间修改完毕。
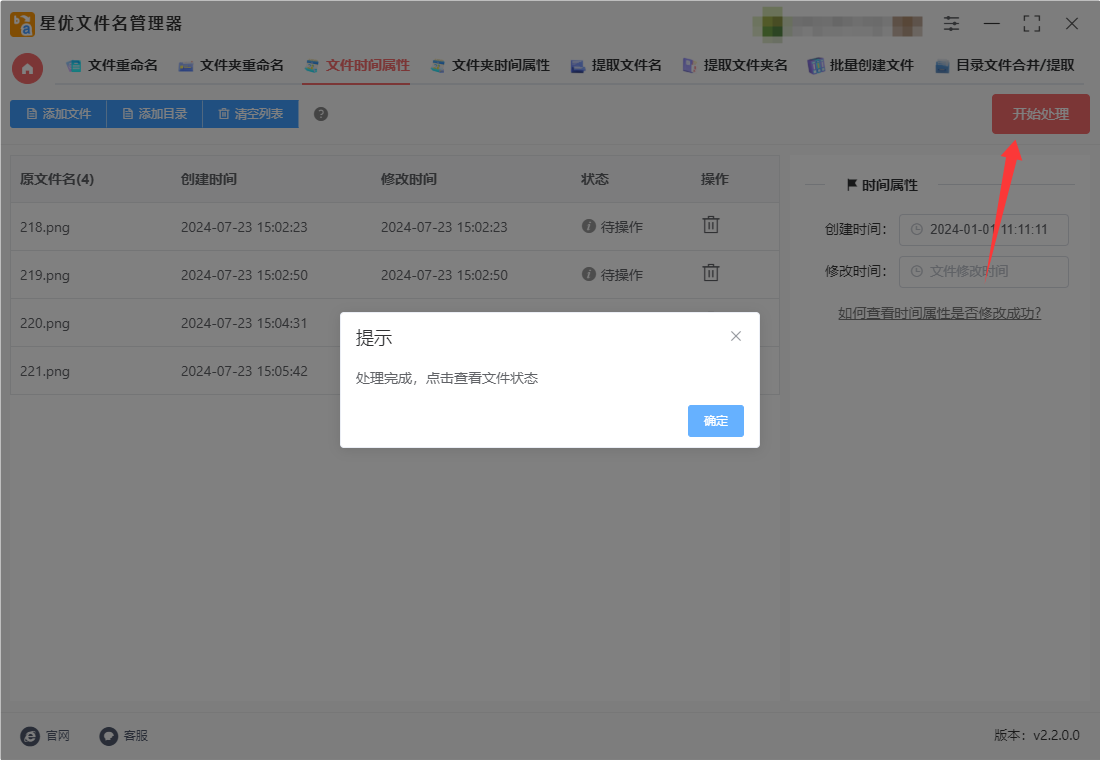
第5步,打开图片的属性窗口,可以看到创建时间变成了第3步设置的2024年1月1日 11:11:11,证明图片创建时间修改成功,方法使用正确。

方法二:使用“优速文件批量重命名”软件修改图片创建时间
优速文件批量重命名软件它包含修改文件(包括图片)时间属性的功能。以下是使用“优速文件批量重命名”软件修改图片创建时间的详细操作步骤:
一、下载与安装:
访问优速软件的官方网站,找到“优速文件批量重命名”软件的安装包,并点击下载。
下载完成后,双击安装包并按照屏幕上的指示进行安装。确保在安装过程中选择正确的安装路径和组件。
二、启动软件:
安装完成后,双击桌面上的“优速文件批量重命名”软件图标,启动软件,并选择【文件重命名】功能。

三、添加文件:
通过文件添加窗口,将需要修改时间属性的图片上传到软件中。支持批量添加文件,方便一次性处理多个文件。
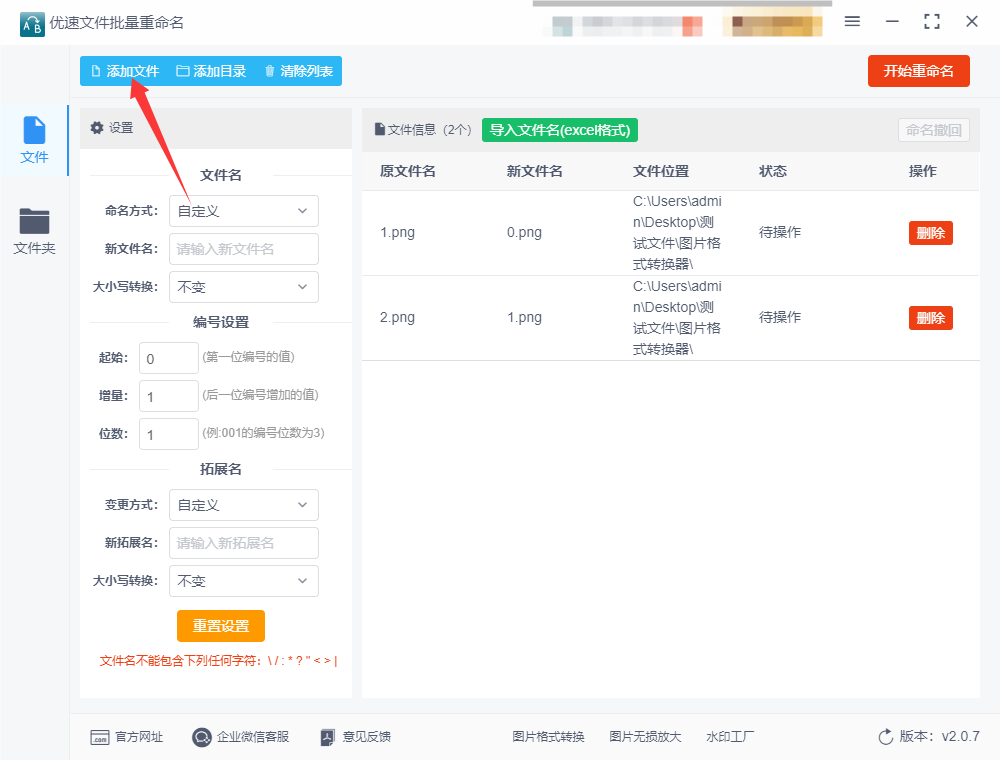
四、选择命名方式:
在软件左侧的界面中,找到与命名方式相关的设置选项。
选择“时间属性”作为命名方式,以便修改文件的创建时间和修改时间。
五、设置新的时间:
在时间属性的下拉菜单中,找到“创建时间”的设定窗口。
根据实际需求,设置相应的修改日期和时间。这里可以精确到秒,例如设置为“2025年3月12日 13:25:00”。

六、启动修改程序:
设置好新的时间属性后,点击软件右上角的红色按钮(可能是“开始重命名”或类似按钮),启动修改程序。
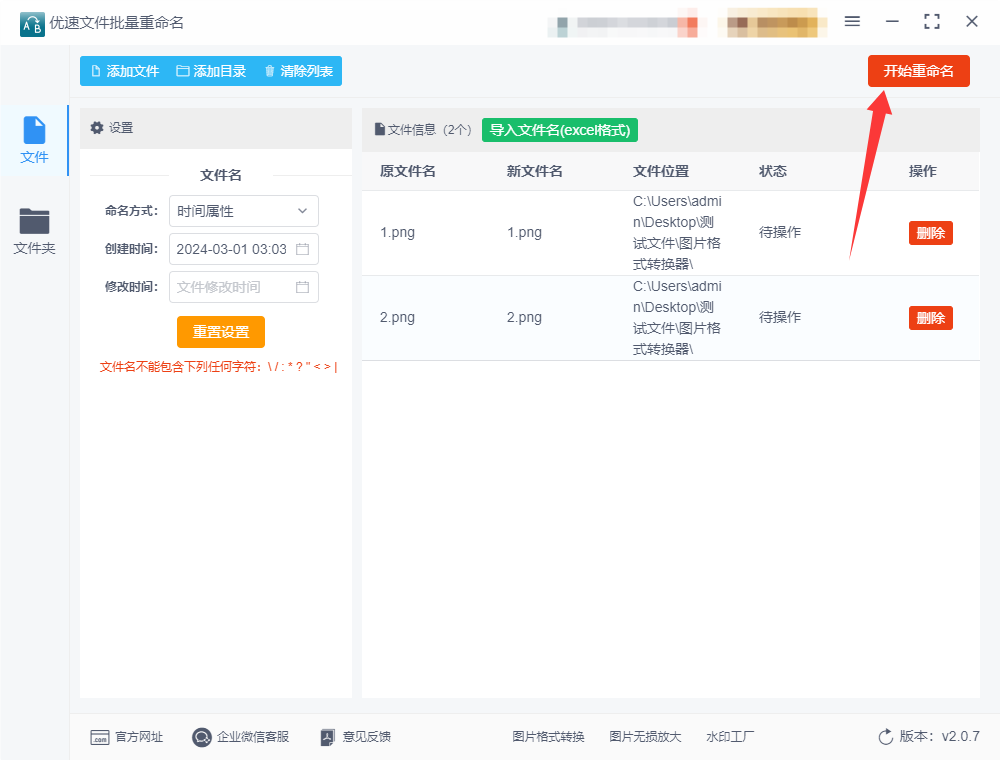
七、等待处理完成:
软件将开始处理添加的文件,并修改其时间属性。
等待软件处理完成,通常会弹出一个表示操作成功的对话框或直接在界面上显示修改成功的信息。

八、验证修改结果:
右击已修改的图片文件,选择“属性”选项。
在文件属性窗口中,切换到“详细信息”或类似的标签页,查看“创建日期”字段是否已更改为新设置的时间。
请注意,在进行时间属性修改之前,建议备份原始文件,以防止意外修改或数据丢失。此外,“优速文件批量重命名”软件的具体操作步骤可能会因软件版本更新而有所变化,请参考软件的实际界面和提示进行操作。
方法三:使用小船文件管理器软件修改图片创建时间
使用小船文件管理器软件修改图片的创建时间,可以按照以下详细操作步骤进行:
一、下载安装软件
首先,确保已在电脑上下载安装好小船文件管理器软件。如果尚未安装,可以从官方网站或相关下载平台获取安装包,并按照提示完成安装。
二、启动软件并选择功能
双击打开小船文件管理器软件,进入软件主界面。
在界面左侧的功能选项中,点击“文件时间属性”选项,以进入文件时间属性修改界面。
三、添加需要修改的图片
在软件界面的虚线框内,可以通过拖拽的方式将需要修改创建时间的图片添加进来。
也可以通过点击界面上方的“添加文件”按钮,然后在弹出的文件选择对话框中找到并选择需要修改的图片,最后点击“打开”按钮将图片添加到软件中。
四、设置创建时间
图片添加完成后,在界面右侧的文件属性中,可以看到“创建时间”和“修改时间”两个选项。
勾选“创建时间”选项,然后点击其右侧的“日历”按钮,在弹出的日期选择对话框中选择需要设置的日期。
如果需要设置具体的时间,可以点击时间字段,然后在弹出的时间选择对话框中选择具体的小时、分钟和秒。
五、开始修改
设置完成后,点击界面下方的“开始修改”按钮,软件将开始批量修改所选图片的创建时间。
修改过程中,可以在软件界面的状态栏中看到修改进度和修改结果。
六、查看修改效果
修改完成后,可以右键点击已修改的图片文件,选择“属性”选项,然后在弹出的属性窗口中查看“详细信息”选项卡(或“常规”选项卡,具体取决于Windows版本),以确认图片的创建时间是否已成功修改。
通过以上步骤,就可以使用小船文件管理器软件成功修改图片的创建时间了。在操作过程中,请确保已备份好原始图片文件,以防修改过程中出现意外情况导致文件丢失或损坏。
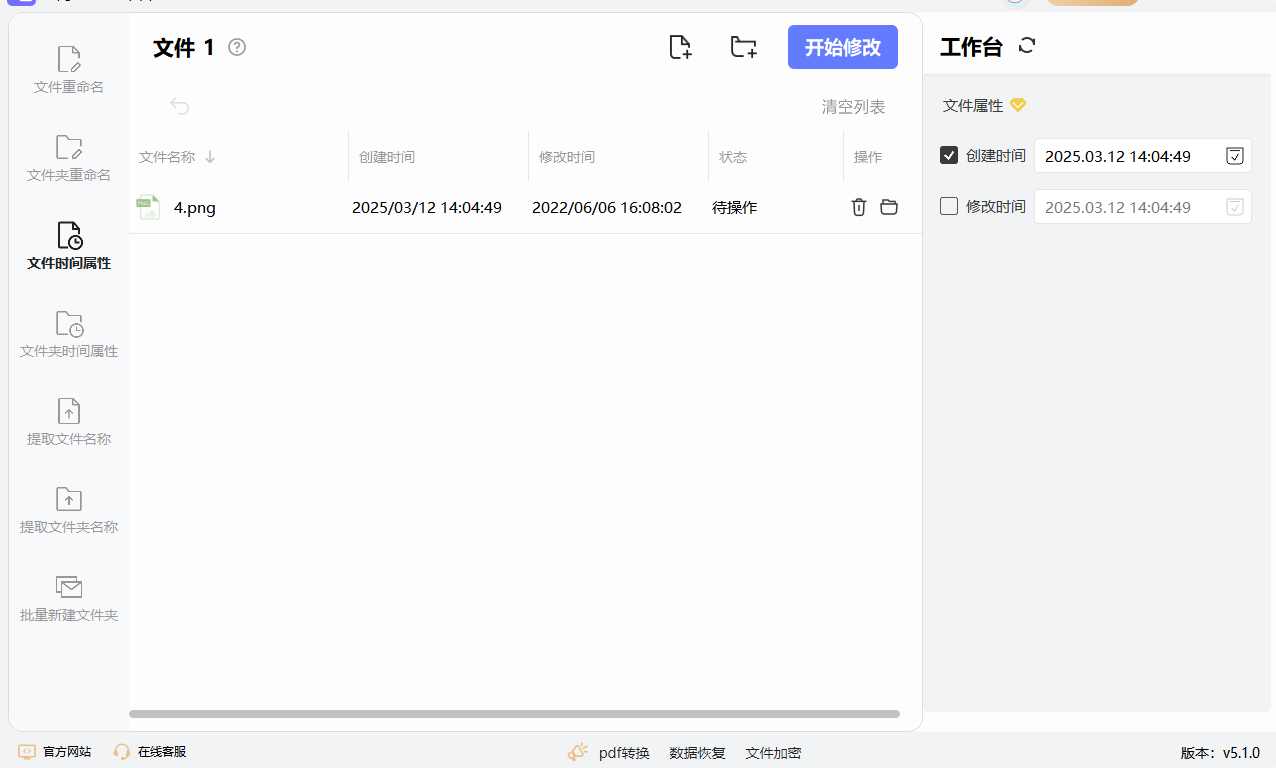
方法四:使用Photoshop修改图片创建时间
在Photoshop中修改图片的创建时间(即EXIF元数据中的“创建日期”)并不是直接提供的功能。不过,可以通过以下步骤间接实现:
步骤1:打开图片
启动 Photoshop。
打开你想要修改的图片,点击 "文件" -> "打开",选择图片文件。
步骤2:修改文件的元数据
在Photoshop中直接修改 EXIF 数据需要通过 “文件信息” 来实现。步骤如下:
在Photoshop中,点击菜单栏的 “文件”(File)。
选择 “文件信息”(File Info),这将打开一个对话框,显示与当前图像相关的所有元数据。
在弹出的窗口中,你将看到多个标签页,其中包括:
描述(Description):此处包含图像标题、作者、版权等信息。
IPTC、EXIF 等标签页:这些显示了关于拍摄日期、设备等的数据。
注意:Photoshop中并不允许直接修改“创建日期”字段。你可以修改拍摄日期(EXIF中的DateTimeOriginal),但它无法直接改变“文件系统的创建时间”。
步骤3:保存修改后的元数据
修改完成后,点击 “确定” 按钮。
这时,图像的元数据(如拍摄日期)已经更新,但文件的创建时间(文件系统的时间)没有发生变化。
步骤4:使用外部工具修改文件系统创建时间(如需要)
由于Photoshop不能直接修改文件的“创建时间”,如果你需要修改的是文件本身的“创建时间”,则需要使用其他工具,如 ExifTool。以下是修改文件创建时间的步骤:
使用 ExifTool 修改文件创建时间
下载并安装 ExifTool,并将其解压到一个目录。
打开命令提示符或终端(根据你使用的操作系统)。
使用 ExifTool 命令修改图片的创建时间。假设你的图片文件名为 example.jpg,并且你想将它的创建时间修改为 2025年3月12日,命令格式如下:
Windows:
exiftool -CreateDate="2025:03:12 10:00:00" example.jpg
Mac/Linux:
exiftool -CreateDate="2025:03:12 10:00:00" example.jpg
运行命令后,ExifTool 将修改图片的 EXIF 数据中的创建日期,并且修改后的文件将反映新的时间戳。
步骤5:验证修改
使用文件资源管理器查看文件的属性,或者使用 EXIF 查看工具来确认图片的元数据是否已经成功修改。
对比文件的创建时间、修改时间等字段,确保修改已生效。
总结
在Photoshop中,你可以修改图片的 EXIF 数据,但无法直接修改文件的创建时间。
如果需要修改文件的创建时间(文件系统级别),则必须使用像 ExifTool 这样的外部工具来完成。

方法五:使用YrView MP软件修改图片创建时间
YrView MP是一款功能强大的图像查看和管理软件,支持 Windows、macOS 和 Linux 系统。它不仅能够快速查看各种格式的图片,还具备强大的批量处理功能,可以进行图片格式转换、重命名、调整大小、裁剪等操作。YrView MP 支持超过 500 种图片格式,并且能够处理包括 EXIF、IPTC 和 XMP 等在内的多种元数据,使得图像管理更加高效。此外,YrView MP 提供了便捷的图片浏览界面,用户可以根据文件夹结构快速找到所需图片。它还支持强大的搜索和分类功能,帮助用户更好地整理和管理大量图片文件。软件的批量编辑功能,允许用户一次性处理多个文件,极大地提高了工作效率。对于需要处理大批量图片的用户来说,YrView MP 是一款非常实用的工具,兼具功能与易用性。在YrView MP中修改图片的创建时间,可以通过以下详细操作步骤完成:
① 下载并安装 YrView MP
如果你还没有安装 YrView MP,请访问 XnView官网 下载并安装最新版本的 YrView MP。
② 打开 YrView MP
启动YrView MP程序。
③ 选择需要修改时间的图片
在YrView MP的文件浏览器中,找到并选择你想修改的图片文件。
④ 进入“文件属性”界面
右键点击图片文件,选择 “文件” 菜单,然后点击 “属性”(或者直接点击图片后按键盘上的 Alt+Enter,这会打开文件属性窗口)。
⑤ 打开“元数据”标签
在文件属性窗口中,选择 “元数据”(Metadata)标签。这里你将看到关于文件的各类时间戳信息,包括创建时间、修改时间等。
⑥ 修改时间戳
在元数据界面中,找到 “创建时间”(Created Date),这里将显示该图片的当前创建时间。
点击创建时间旁边的编辑按钮(通常是一个铅笔图标),然后你可以手动输入新的日期和时间,或者选择一个日期时间。
⑦ 保存修改
修改完成后,点击 “应用” 或 “确定” 按钮保存修改。
⑧ 检查修改结果
修改完成后,可以查看图片的文件属性,确认是否成功修改了创建时间。
额外提示:
YrView MP 支持批量修改多个文件的创建时间。在文件浏览界面中,可以多选多个图片,右键点击并选择“批量处理”来修改多个文件的时间戳。
如果需要修改的图片没有“创建时间”这一元数据,可以尝试在“文件”菜单下选择“属性”并查看是否有其他相关时间戳可供修改。
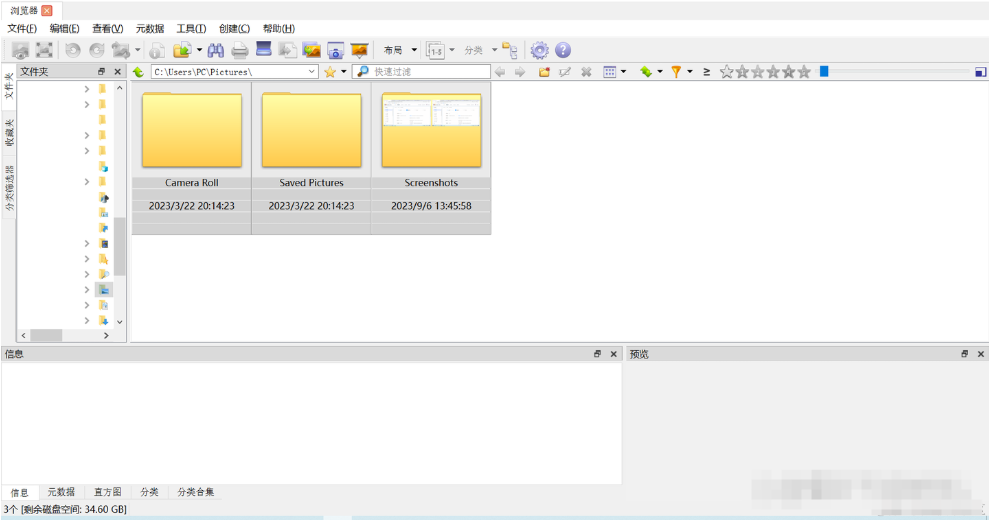
方法六:使用Brtribute Manager修改图片创建时间
使用Brtribute Manager修改图片的创建时间的操作步骤如下:
步骤 1:下载并安装 Brtribute Manager
① 访问官网:前往Brtribute Manager官方网站 下载最新版本的 Brtribute Manager。
② 安装软件:下载完成后,运行安装程序,按照提示完成安装。
步骤 2:启动 Brtribute Manager
① 安装完成后,Brtribute Manager会自动集成到 Windows 文件资源管理器中,不需要单独启动应用程序。
② 在 Windows 资源管理器中,找到你想要修改时间的图片文件。
步骤 3:右键点击文件并打开 Brtribute Manager
在文件资源管理器中,右键点击你要修改创建时间的图片,然后选择 "Change Attributes" 或 "属性更改"。
你可以直接右键点击图片文件,或者多选文件后右键点击它们。
步骤 4:设置日期和时间
① 选择修改时间的选项:在Brtribute Manager窗口中,看到文件的基本信息和时间戳。
默认情况下,它显示的是 “创建时间”、“修改时间” 和 “访问时间”。
② 修改创建时间:
勾选 “创建时间”(Create Time),你将看到当前的创建日期和时间。
点击 日期 或 时间 部分,可以手动输入你想要的创建时间,或者直接通过界面中的日历和时间选择器来修改。
③ 修改其他时间戳(可选):
除了创建时间外,你也可以修改文件的 “修改时间” 和 “访问时间”,但若仅需修改创建时间,其他两个可以不改。
步骤 5:应用修改
① 确认修改:修改完成后,点击 “OK” 或 “应用” 按钮,以保存所做的更改。
② 等待处理完成:Brtribute Manager 会立即处理你所做的更改,并修改文件的时间戳。
步骤 6:检查文件属性
① 返回到 Windows 文件资源管理器中,右键点击该图片文件,选择 “属性”。
② 切换到 “详细信息” 标签,你可以看到文件的创建时间、修改时间等信息已被更新。
额外提示:
批量修改:如果需要批量修改多个图片的创建时间,可以在文件资源管理器中多选文件,然后右键选择 “Change Attributes”,Brtribute Manager 会一次性处理多个文件。
恢复原始时间:如果在修改后需要恢复原始的文件时间戳,可以在Brtribute Manager中选择 “恢复原始时间”。
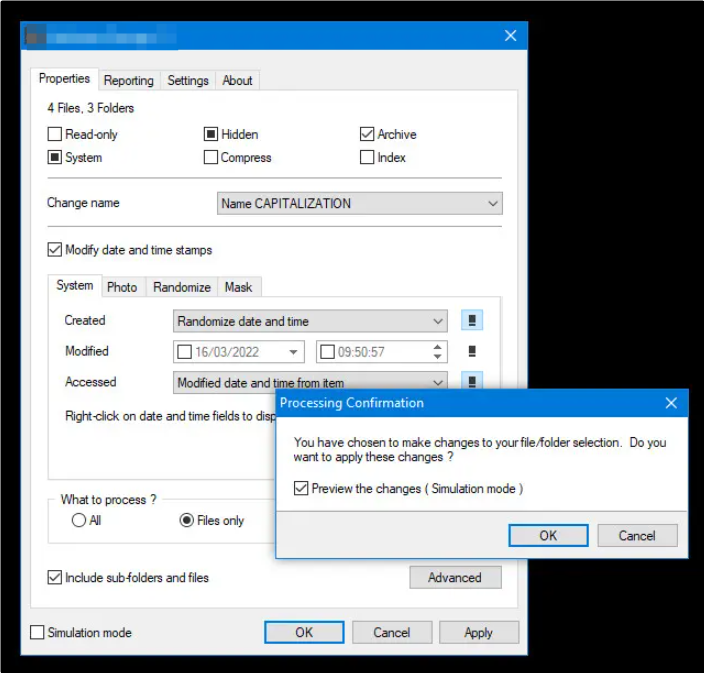
修改图片的创建时间在一些法律或工作场合中也具有重要意义。在某些情况下,图片的创建时间可能需要与实际发生事件的时间保持一致,特别是在涉及到证据保存、案件调查或者版权保护时。如果图片的元数据中记录了错误的创建时间,可能会对相关工作产生影响。通过修改创建时间,图片的真实性和有效性得到保证,从而确保在正式场合中不会因为时间错误而造成不必要的困扰。另外,在个人创作和艺术项目中,修改图片的创建时间也能帮助构建特定的叙事逻辑。有时候,创作者可能希望作品中的图片反映出某种特定的时间背景或时间线。在这种情况下,调整图片的创建时间可以帮助完成更精确的时间轴设计,使得整个项目的呈现更加一致和连贯。例如,在制作一个时间流逝的视觉项目时,创作者可能需要将不同时间拍摄的照片按照特定顺序排列,以达到更好的视觉效果和叙事效果。总之,修改图片的创建时间虽然看似是一个简单的技术操作,但它在图片管理、法律合规以及创作表达等方面都具有深远的意义。在现代社会,随着对数字资产管理需求的不断增加,这一操作将变得愈加重要。上面几个关于“怎么修改图片的创建时间?”的方法就全部介绍完毕了,修改起来不是很难,不要错过这个学习的机会喲。