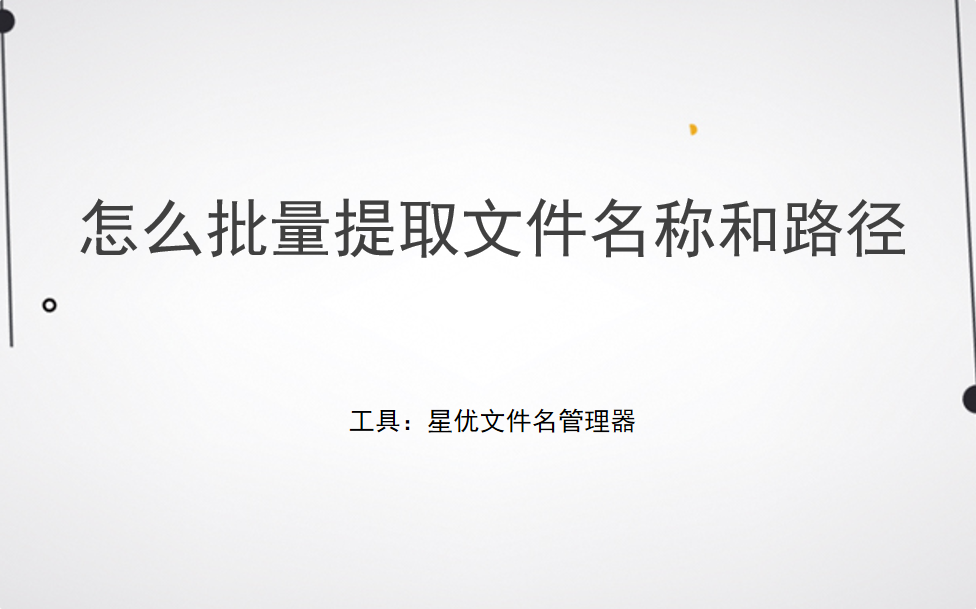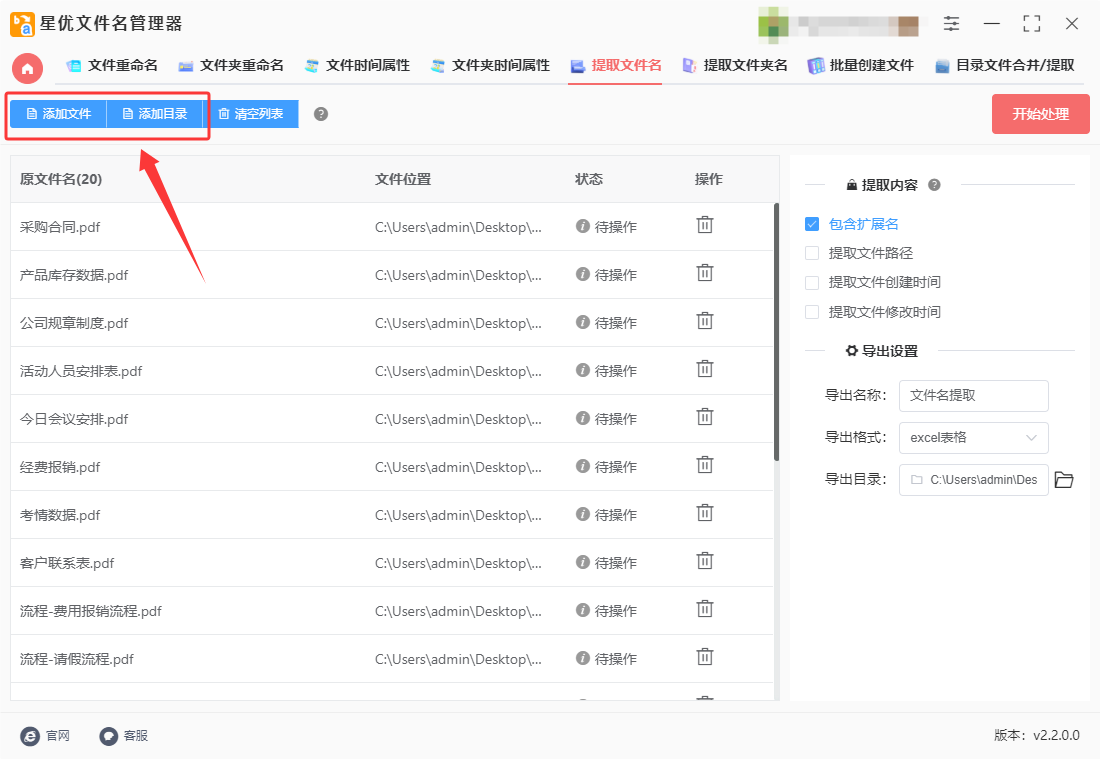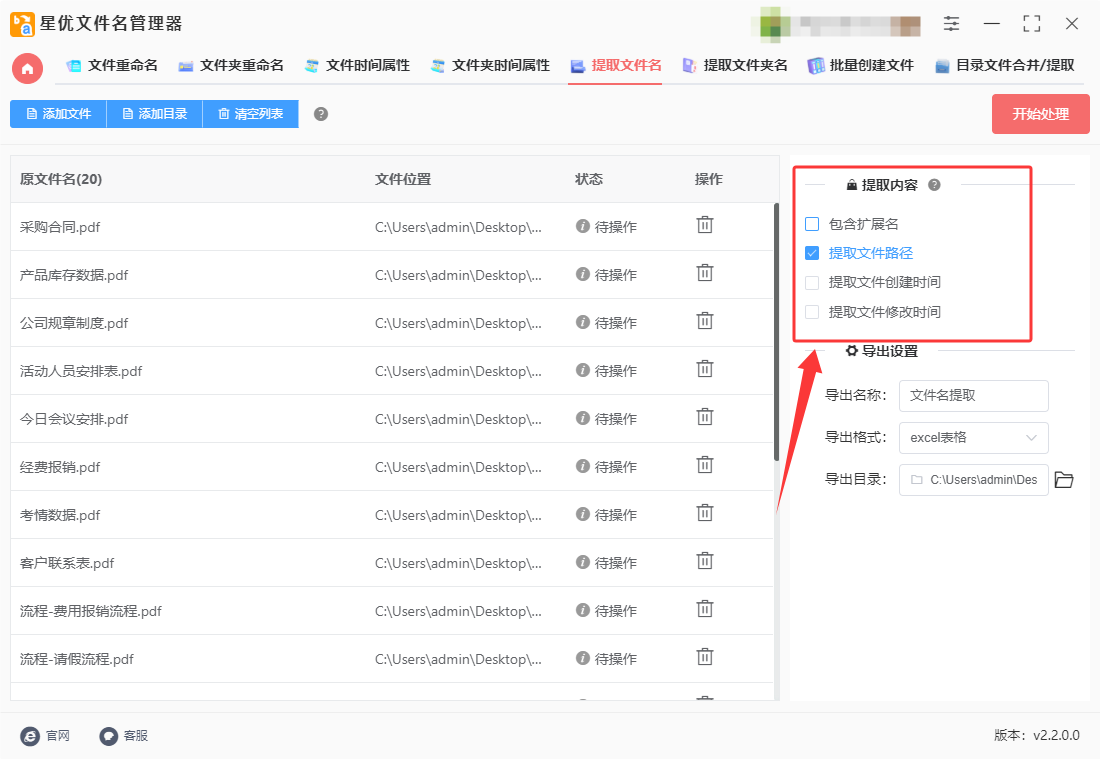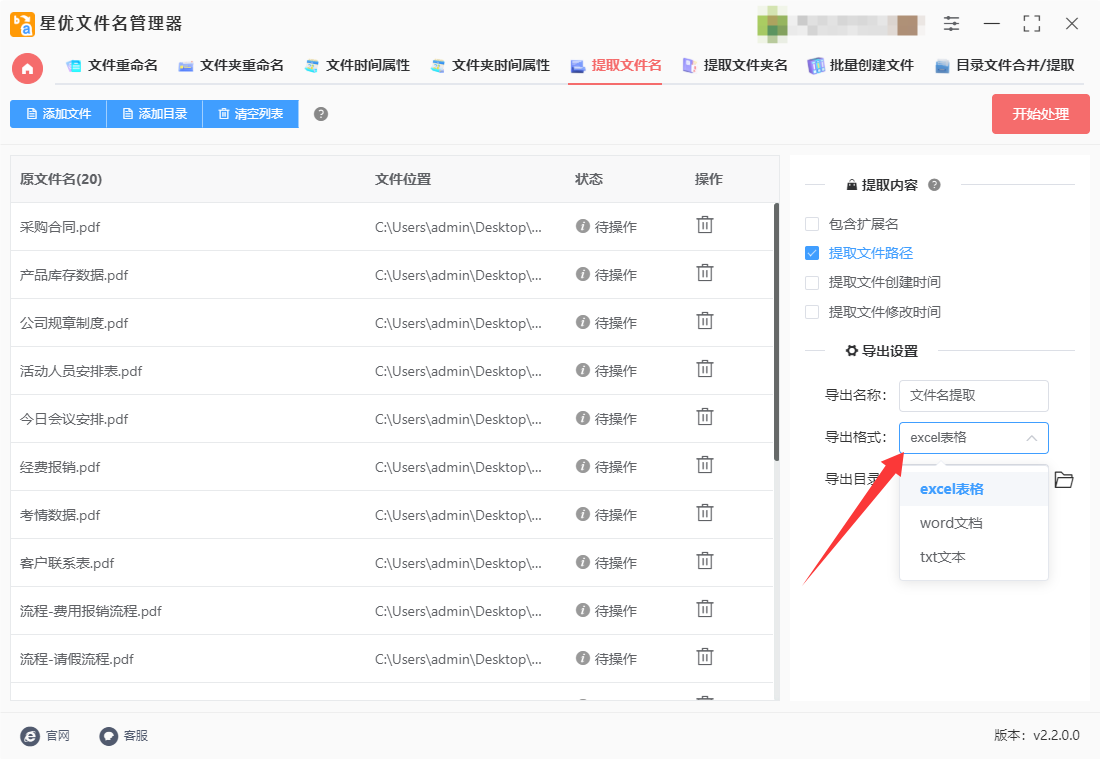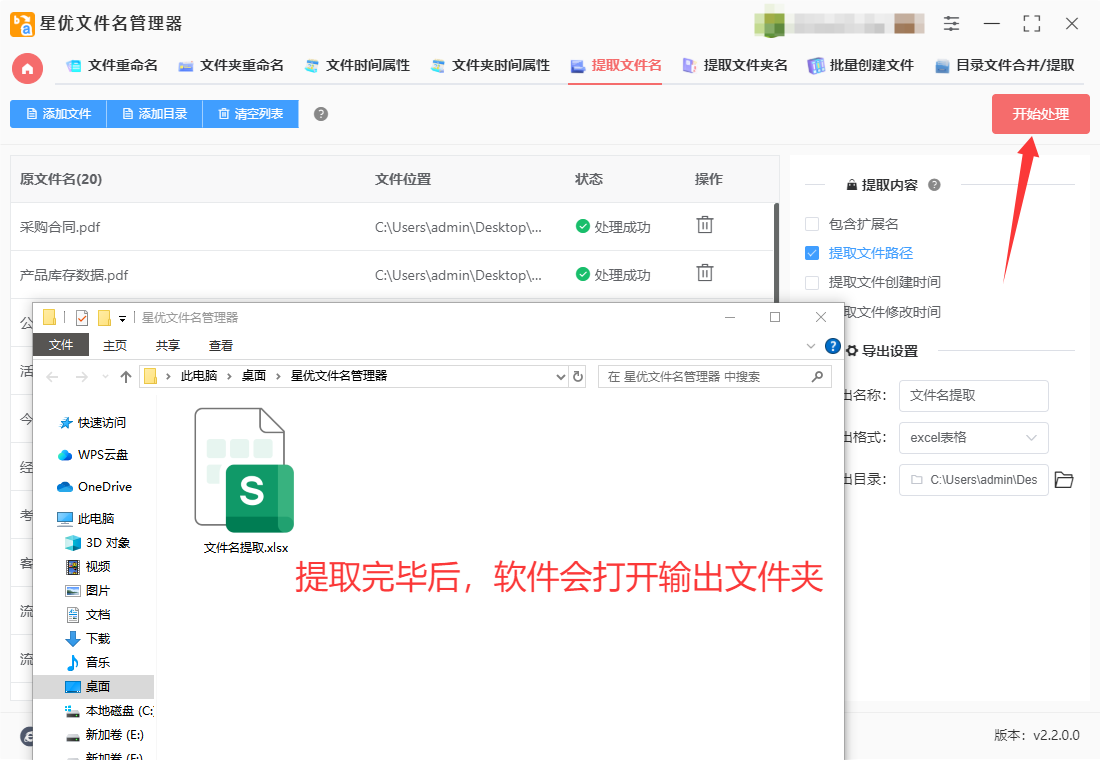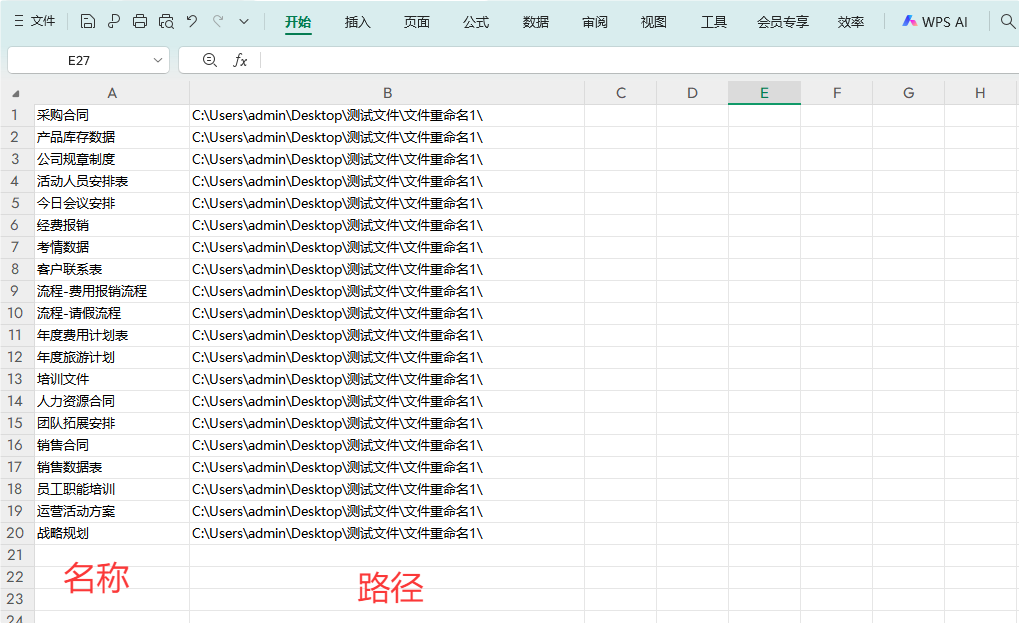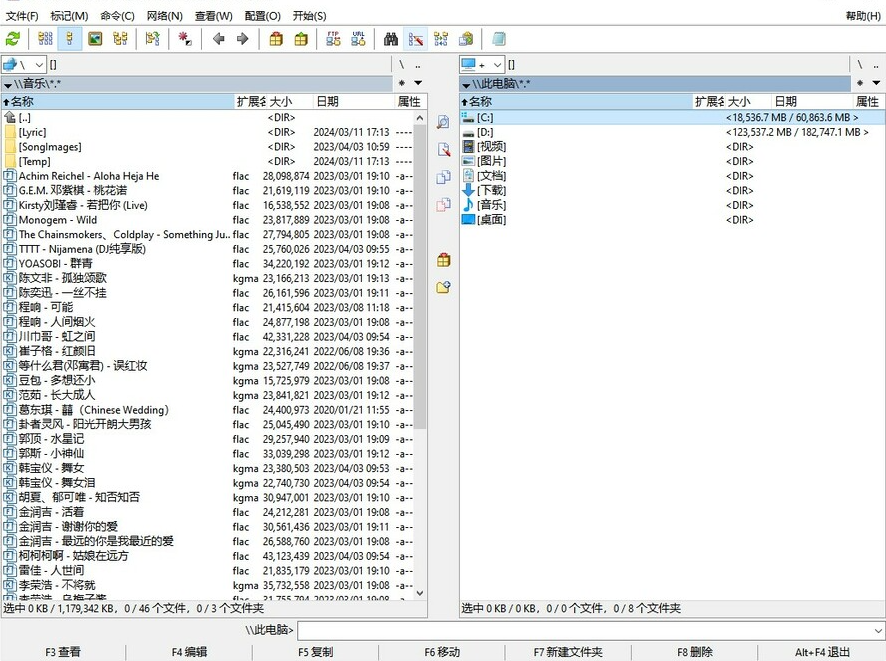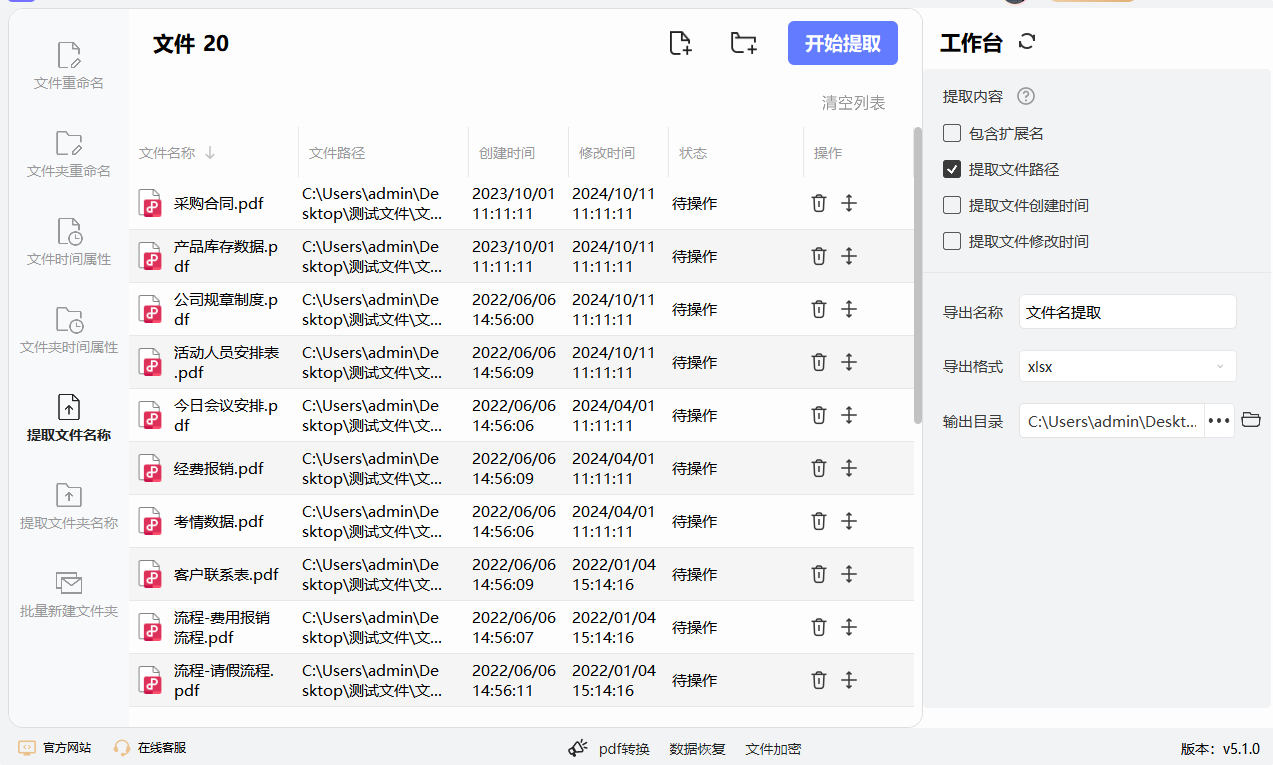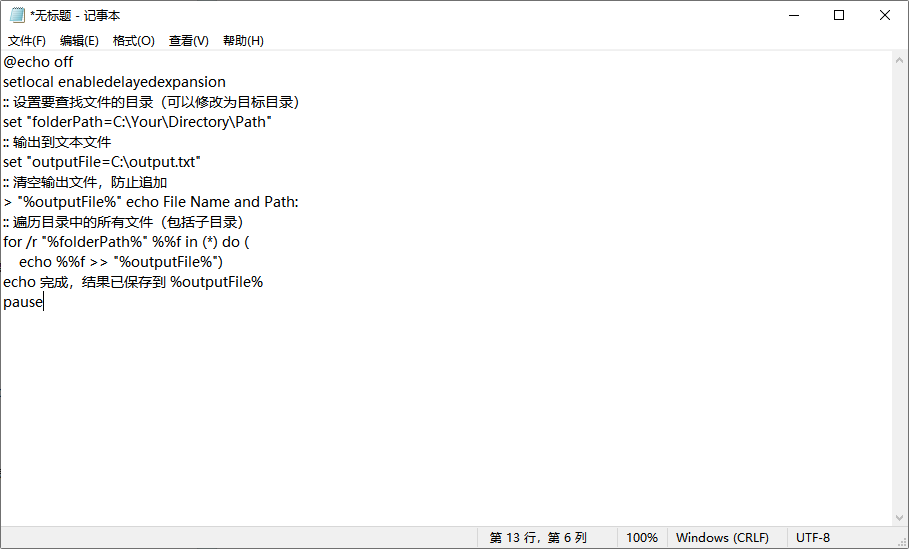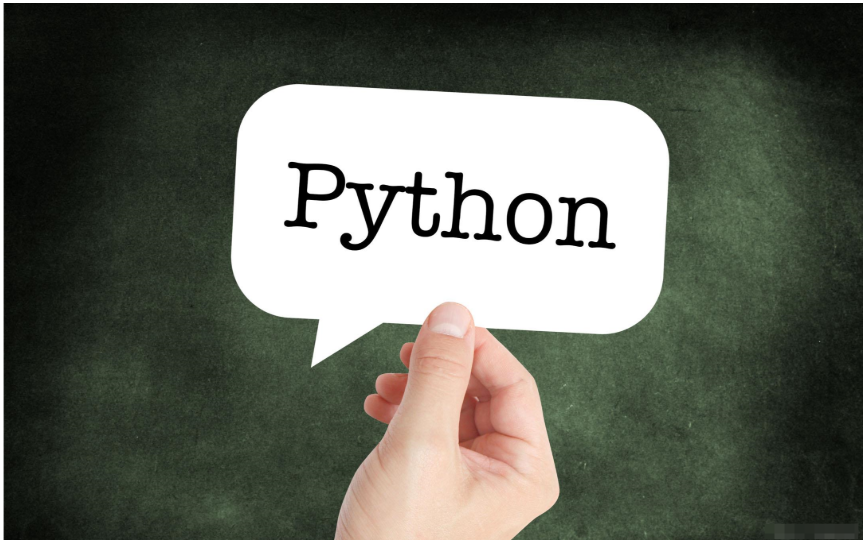怎么批量提取文件名称和路径?在数字化时代,随着信息存储和管理需求的不断增加,文件的数量也在呈爆炸式增长。对于个人用户或者企业来说,如何高效地管理和整理大量文件成为了一项重要的任务。尤其是当文件数量过多时,手动逐一查看和管理每个文件变得不现实,尤其是在需要提取文件名称和路径等具体信息时,人工处理显得尤为繁琐。为了更好地管理文件,批量提取文件名称和路径是一个极为实用的需求。在日常工作中,我们可能需要对文件进行分类、排序、备份或者进行其他处理。如果每次都必须打开文件夹,逐一复制文件名称和路径,不仅浪费大量时间,还可能出现遗漏或错误。尤其是当文件存储在多个不同的文件夹或目录中时,管理起来的复杂性更高。因此,批量提取文件名称和路径的能力,无论是对个人用户还是对企业级用户,都极为重要。在一个典型的办公环境中,文档的管理通常涉及到多个项目文件夹,每个文件夹下都有大量的文档、图片或数据文件。对这些文件进行统一管理,尤其是在需要进行汇总或迁移的情况下,获取文件的完整路径和名称显得尤为关键。
那到底如何提取呢?相信这个操作难倒了大部分的小伙伴吧,其实找到辅助工具后操作起来很简单。为了方便大家,小编将找到的工具以及操作步骤分享出来,非常的简单。
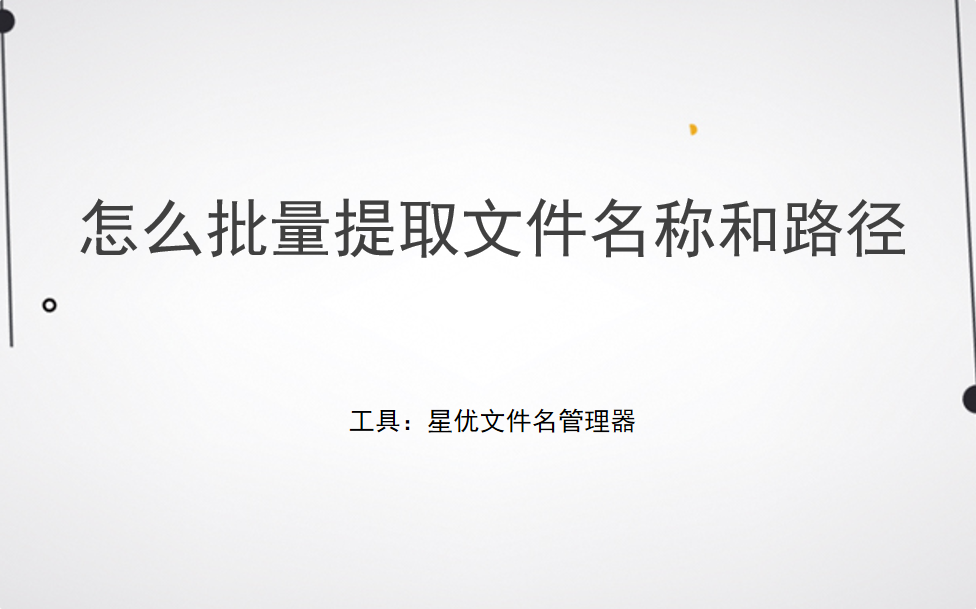
方法一:使用“星优文件名提取器”提取文件名和路径
软件下载地址:https://www.xingyousoft.com/softcenter/XYRename
步骤1,打开电脑后下载“星优文件名管理器”软件下载到电脑上安装好,安装结束后软件会自动打开运行,首页上可以看到很多功能,本次请点击【提取文件名】功能。

步骤2,进入内页后点击【添加文件】按键或【添加目录】按键,随后将需要提取名称的文件全部添加到软件里。
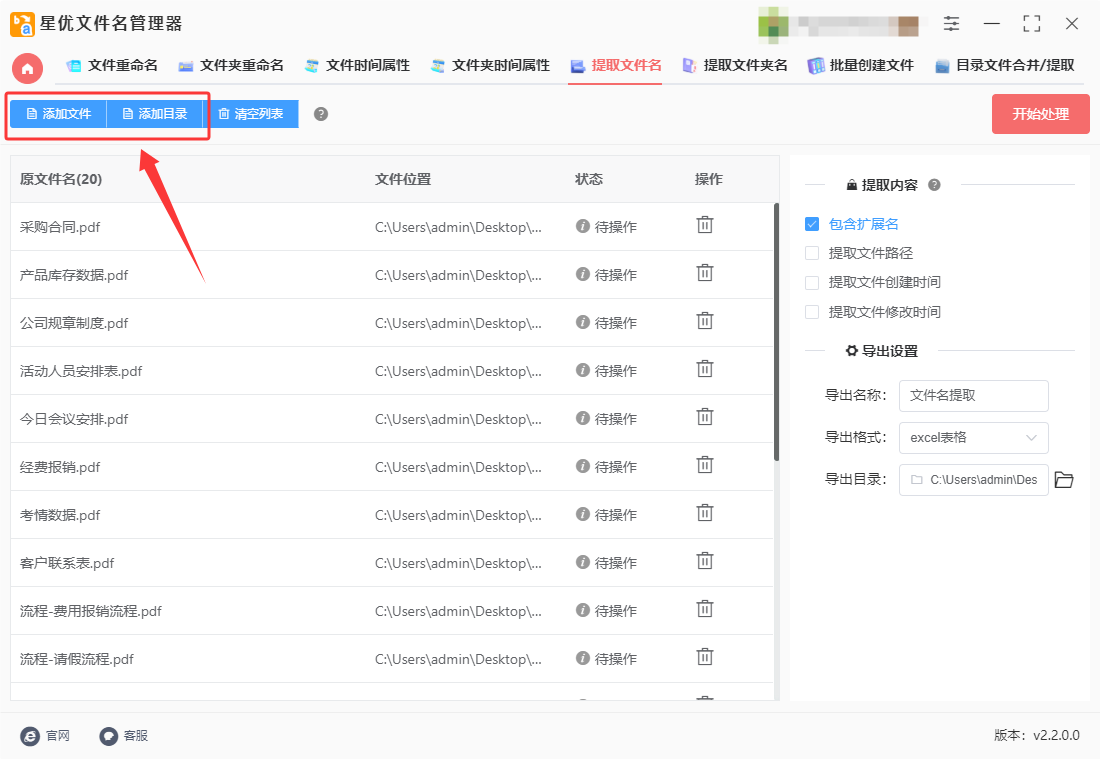
步骤3,因为除了要提取名称外还需要提取路径,所以在提取内容下面勾选“提取文件路径”选项。
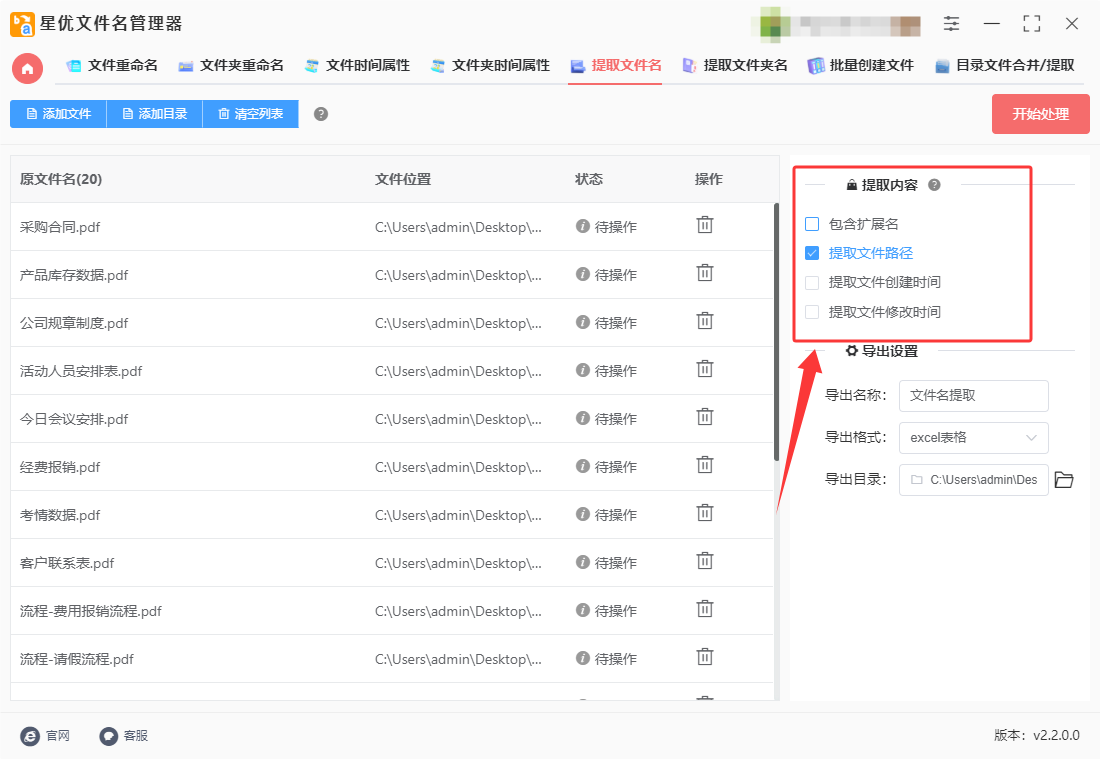
步骤4,结合设置“导出格式”,确定提取的名称和路径保存到什么文件里,支持excel表格、word文件和txt文档,大家根据自己需要选择,本次案例我们设置成“excel表格”。
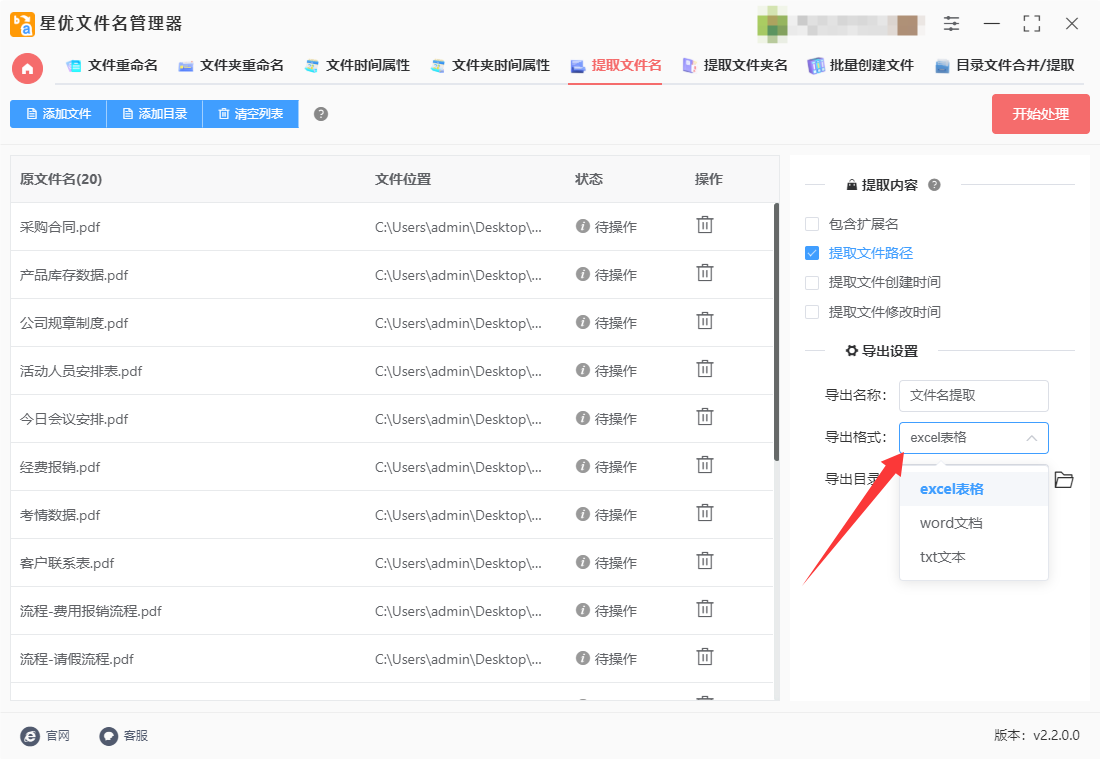
步骤5,这样准备工作结束,就可以点击【开始处理】红色按键正式启动提取程序,提取结束后软件会打开输出文件夹,提取后的excel导出文件就保存在这里。
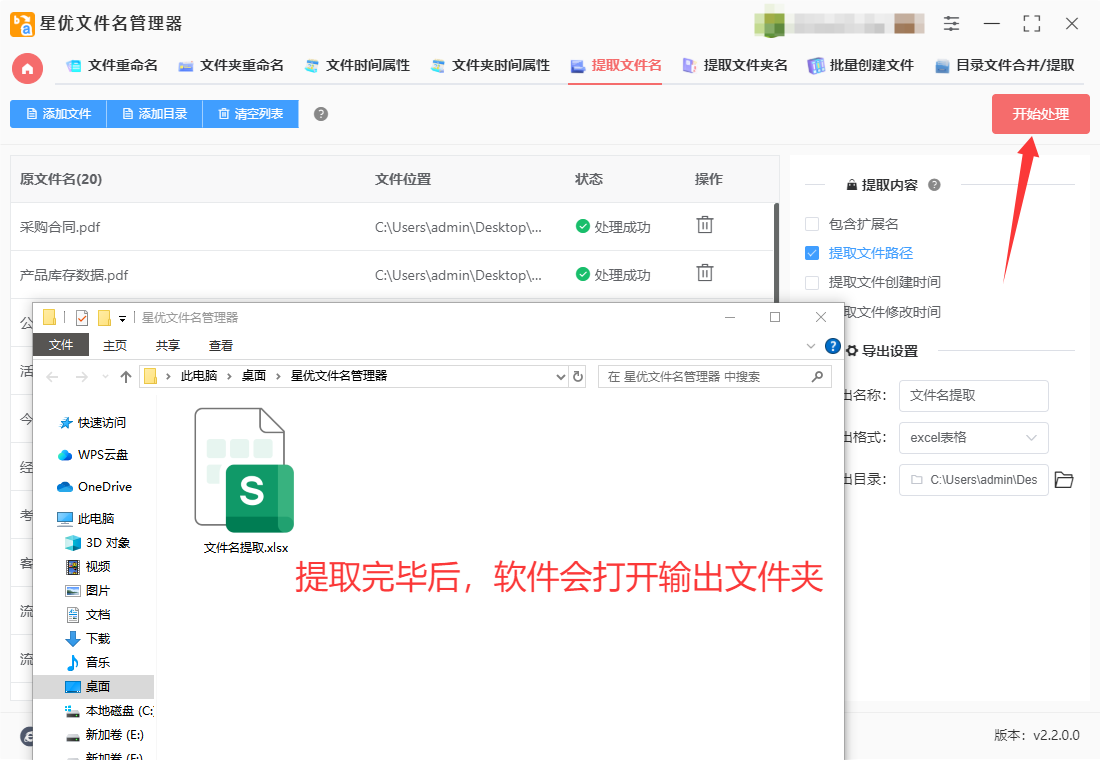
步骤6,打开导出的excel文件进行检查,可以看到成功批量将文件名称和路径提取到了excel表格里,达到了本次操作的目的,证明方法使用正确。
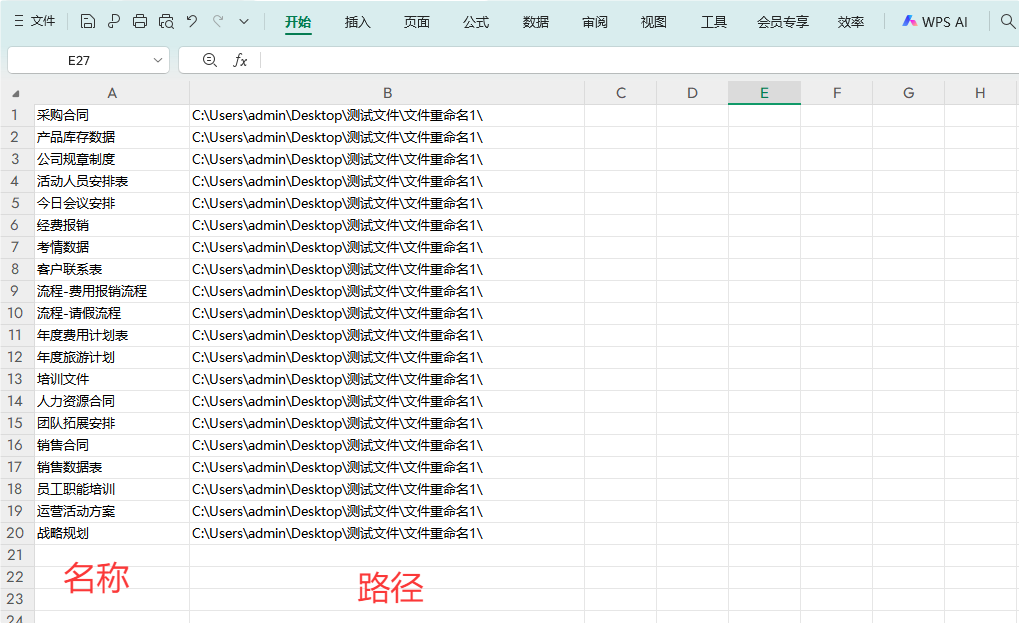
方法二:使用Best Commander提取文件名和路径
在Best Commander中批量提取文件名和路径的操作步骤如下:
步骤 1:下载和安装 Best Commander
访问 Best Commander官网。
下载并安装适用于你的操作系统版本的 Best Commander。
步骤 2:打开 Best Commander
安装完成后,启动Best Commander软件。
步骤 3:浏览文件夹
在Best Commander的界面中,使用左侧或右侧的文件夹窗口浏览到你想提取文件名和路径的文件夹。
你可以点击文件夹路径导航栏或者直接在左侧窗口选择文件夹。
你也可以使用上方的路径栏快速跳转到指定目录。
步骤 4:选择文件
选择你想要提取路径和文件名的文件。如果你要提取整个文件夹中的文件,可以使用 Ctrl + A 快捷键来全选所有文件。
步骤 5:导出文件列表
右键点击选中的文件(或在文件夹空白处右键),会弹出一个菜单。
在右键菜单中,选择 “导出文件列表”(或者直接点击顶部菜单中的 "文件" -> "导出文件列表")。
步骤 6:选择导出格式
在弹出的 导出文件列表 对话框中,选择你想保存的格式。常见的格式有:
TXT:导出为文本文件。
CSV:导出为逗号分隔的文本文件,可以在 Excel 中打开。
HTML:导出为网页格式。
你可以根据需要选择不同格式。
选择你希望在导出文件中包含的文件信息:
你可以选择仅导出 文件名 或 文件路径。
在设置中,选择 “路径” 和 “文件名” 作为导出的内容。
你还可以选择其他的文件属性,如大小、日期等。
步骤 7:设置导出选项
在 导出文件列表 对话框中,设置输出路径:
在 “保存路径” 部分选择你想保存文件的路径。
输入文件名(例如:file_list.txt),或点击 浏览 选择一个位置。
确认好文件格式和保存路径后,点击 保存。
步骤 8:查看导出结果
你选择的文件将按照指定格式导出,并保存到你设置的文件夹。
打开你保存的文件(如 .txt、.csv 等),你会看到文件名和路径的列表。
示例
如果你选择导出为 .txt 文件,导出的内容大致如下:
C:\Users\Username\Documents\file1.txt
C:\Users\Username\Documents\file2.docx
C:\Users\Username\Documents\SubFolder\file3.jpg
其中每行包含一个文件的完整路径。
步骤 9:(可选)更多设置
你还可以选择是否包含子文件夹中的文件,以及是否对文件路径进行过滤等。
若需要更高效的批量处理,可以在Best Commander中通过 批量重命名 或 文件夹结构导出 等功能进一步定制输出。
总结:
通过这些步骤,你可以在Best Commander中批量提取文件名和路径,并将它们导出为文本文件、CSV 文件或 HTML 文件。这是一个非常便捷的功能,适用于需要快速导出文件列表的情况。
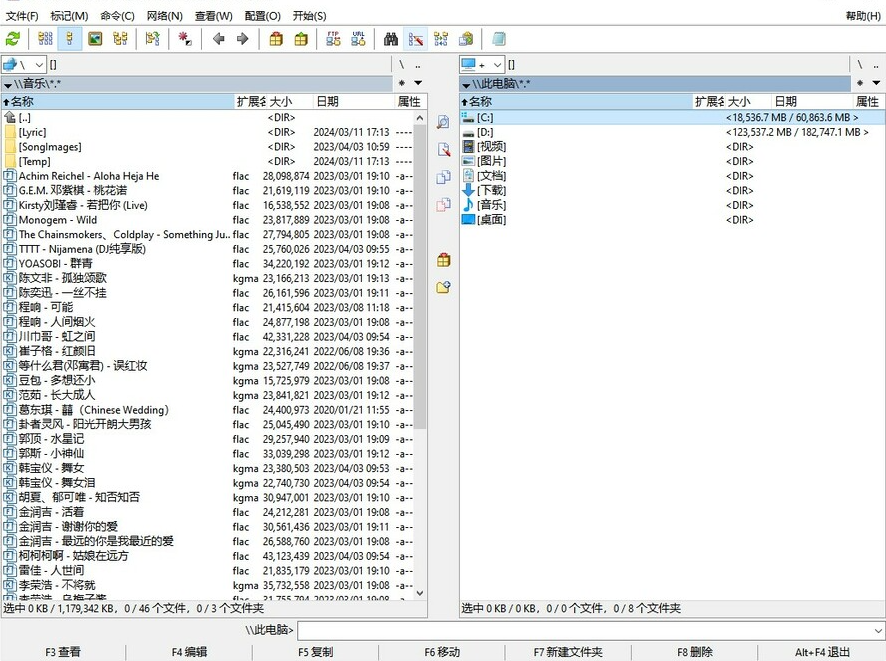
方法三:使用帆船文件管理器软件提取文件名和路径
帆船文件管理器软件的文件名批量提取功能是一项高效便捷的工具,专为需要快速获取大量文件名称及路径的用户设计。该功能支持用户一次性添加多个文件,无论是通过直接拖拽还是点击添加按钮,操作都十分简便。在添加文件后,用户可灵活选择提取内容,如文件名、文件路径等,满足多样化的需求。提取结果能以多种格式导出,如Excel表格,方便用户进行后续的数据整理与分析。此功能极大地节省了用户手动记录文件信息的时间,提高了工作效率,尤其适用于文件管理、数据备份等场景,是办公及日常文件处理中的得力助手。使用帆船文件管理器软件批量提取文件名称和路径的详细操作步骤如下:
① 打开软件:双击电脑桌面的帆船文件管理器软件,进入软件主界面。
② 选择功能:在软件主页面左侧功能栏中,选择点击“提取文件名称”选项。
③ 添加文件:
点击“添加文件”按钮,在弹出的文件选择对话框中,选择需要提取文件名称和路径的文件,然后点击“打开”按钮。
或者,也可以直接从文件夹中拖拽文件到软件空白处进行添加。
设置提取内容:文件添加之后,在软件右侧进行“提取内容”设置。这里可以勾选需要提取的内容条件,如文件名、文件路径等。
④ 设置导出格式和名称:
在“导出格式”下拉框中,选择你希望的导出格式,如xlsx(Excel表格)。
在“导出名称”文本框中,输入你希望的导出文件的名称。
⑤ 开始提取:设置完成后,点击软件界面上的“开始提取”按钮,软件将开始批量提取文件名称和路径。
⑥ 查看提取结果:提取完成后,软件会弹出提示框。点击“前往导出文件夹”按钮,即可打开导出文件所在的文件夹,查看提取结果。在Excel表格中,你可以看到所有提取出的文件名称和路径。
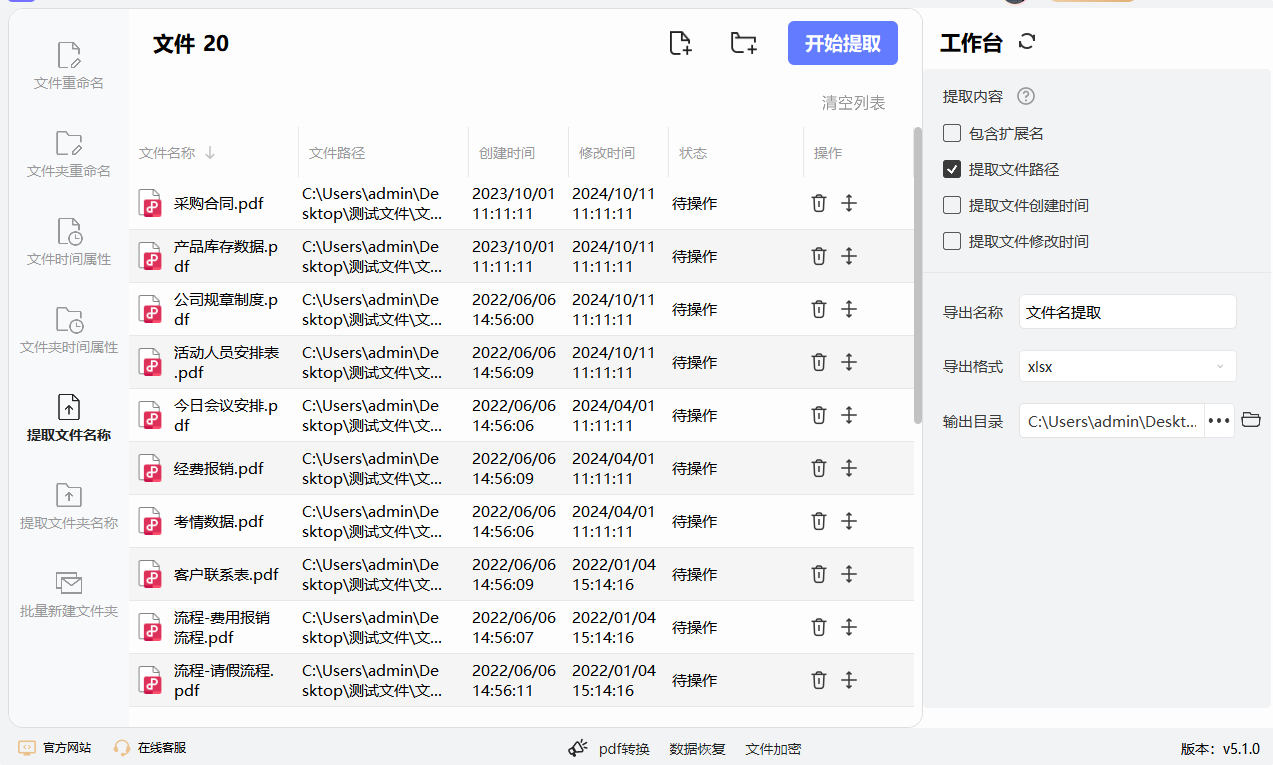
方法四:编写bat脚本提取文件名和路径
在 Windows 操作系统中,你可以使用批处理脚本(.bat 文件)来批量提取文件名称和路径。以下是如何编写一个简单的批处理脚本来提取文件的路径和名称,并将其保存到一个文本文件中。下面是详细的操作步骤:
步骤 1: 打开记事本
首先,打开记事本(Notepad)应用程序。你可以通过点击开始菜单,搜索“记事本”,然后点击打开。
步骤 2: 编写批处理脚本
在记事本中输入以下批处理脚本代码:
@echo off
setlocal enabledelayedexpansion
:: 设置要查找文件的目录(可以修改为目标目录)
set "folderPath=C:\Your\Directory\Path"
:: 输出到文本文件
set "outputFile=C:\output.txt"
:: 清空输出文件,防止追加
> "%outputFile%" echo File Name and Path:
:: 遍历目录中的所有文件(包括子目录)
for /r "%folderPath%" %%f in (*) do (
echo %%f >> "%outputFile%")
echo 完成,结果已保存到 %outputFile%
pause
代码解析:
@echo off:防止命令显示在命令提示符窗口中。
setlocal enabledelayedexpansion:启用延迟变量扩展,允许在循环中使用变量。
set "folderPath=C:\Your\Directory\Path":设置要查找文件的根目录路径,修改为你要操作的文件夹路径。
set "outputFile=C:\output.txt":设置输出文件的路径,文件名为 output.txt,如果你想保存到其他位置,可以修改路径。
for /r "%folderPath%" %%f in (*):for 命令会递归遍历指定目录及其子目录中的所有文件,%%f 是遍历到的每个文件路径。
echo %%f >> "%outputFile%":将每个文件的路径和文件名输出到指定的文本文件 output.txt 中。
pause:脚本执行完后,命令提示符窗口将暂停,显示“按任意键继续”。
步骤 3: 保存文件为 .bat 脚本
在记事本中输入上述代码后,点击 文件 -> 另存为。
在 另存为类型 选择 所有文件,然后给文件命名为 extract_paths.bat(确保扩展名是 .bat)。
保存文件到你选择的目录中。
步骤 4: 执行批处理脚本
找到刚刚保存的 extract_paths.bat 文件。
双击运行这个 .bat 文件。
程序开始执行并提取指定目录及其子目录中的所有文件的路径,并将这些信息写入到 output.txt 文件中。
步骤 5: 查看结果
执行完毕后,打开 output.txt 文件,你会看到文件路径和文件名列表。例如:
C:\Your\Directory\Path\file1.txt
C:\Your\Directory\Path\subfolder\file2.jpg
C:\Your\Directory\Path\file3.docx
小贴士:
如果你只需要提取文件名,而不需要完整路径,可以使用以下代码替换:
for /r "%folderPath%" %%f in (*) do (
echo %%~nxf >> "%outputFile%")
这会将文件名和扩展名(例如 file1.txt)输出,而不是完整路径。
如果你只想提取特定类型的文件(如 .txt 文件),可以将 (*) 修改为 (*.txt),例如:
for /r "%folderPath%" %%f in (*.txt) do (
echo %%f >> "%outputFile%")
按照上述步骤,你就可以批量提取文件的名称和路径了。这种方法适用于任何文件类型或任何需要批量处理文件的情况。
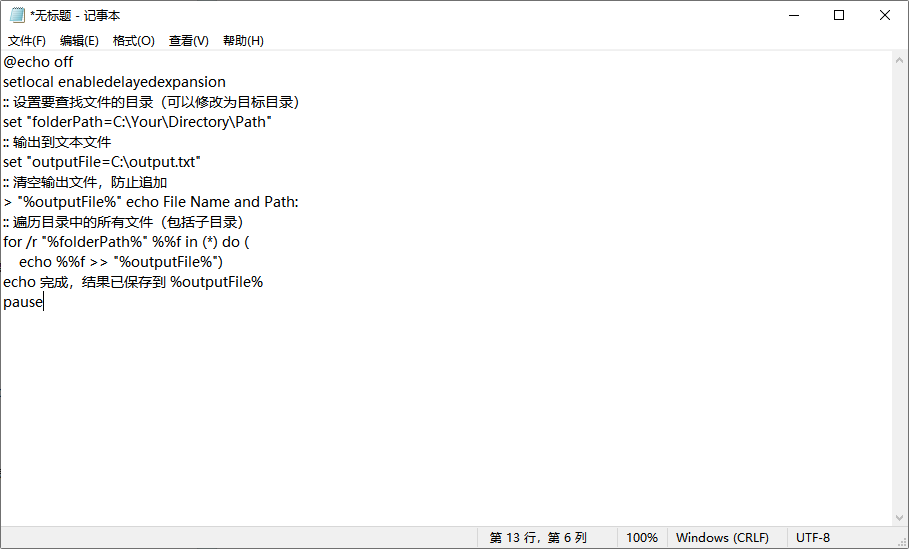
方法五:使用python批量提取文件名和路径
要批量提取文件的名称和路径,您可以使用 Python 的 os 模块以及 os.path 和 glob 库来实现。下面是最详细的操作步骤,您可以根据自己的需要进行操作。
1. 安装 Python
首先,确保您已经安装了 Python。如果还没有安装,您可以从 Python 官网 下载并安装。
2. 编写 Python 脚本
步骤 1:导入必要的库
在 Python 中,os 模块和 glob 模块是用来与文件和目录交互的。os 模块提供了路径操作的函数,而 glob 模块用于查找符合特定规则的文件路径。
import os
import glob
步骤 2:定义目标目录
您需要提取文件的文件夹路径。假设您想提取一个名为 target_folder 的文件夹中的文件名和路径。
# 设置目标文件夹的路径
target_folder = r'C:\path\to\your\folder' # 根据需要修改路径
步骤 3:使用 glob 模块获取文件路径
可以使用 glob.glob() 来获取文件夹中所有文件的路径。比如:
# 获取所有文件路径(包括子文件夹中的文件)
file_paths = glob.glob(os.path.join(target_folder, '**', '*'), recursive=True)
在这里,** 表示递归地查找所有子文件夹中的文件。
步骤 4:提取文件名和路径
遍历每个文件路径,并分别提取文件名和文件路径。使用 os.path.basename() 来提取文件名,os.path.dirname() 来提取文件夹路径。
# 遍历文件路径并提取文件名和路径
for file_path in file_paths:
if os.path.isfile(file_path): # 只处理文件,忽略文件夹
file_name = os.path.basename(file_path) # 提取文件名
file_dir = os.path.dirname(file_path) # 提取文件夹路径
print(f"文件名: {file_name}, 文件路径: {file_dir}")
步骤 5:完整代码
将上述所有步骤组合成一个完整的 Python 脚本:
import os
import glob
# 设置目标文件夹路径
target_folder = r'C:\path\to\your\folder' # 请根据实际路径修改
# 获取所有文件路径(包括子文件夹)
file_paths = glob.glob(os.path.join(target_folder, '**', '*'), recursive=True)
# 遍历每个文件路径
for file_path in file_paths:
if os.path.isfile(file_path): # 只处理文件
file_name = os.path.basename(file_path) # 提取文件名
file_dir = os.path.dirname(file_path) # 提取文件夹路径
print(f"文件名: {file_name}, 文件路径: {file_dir}")
3. 运行 Python 脚本
步骤 1:保存脚本
将上述代码保存为 .py 文件,例如 extract_file_info.py。
步骤 2:运行脚本
打开命令行(或终端),导航到保存脚本的文件夹,然后运行脚本:
python extract_file_info.py
如果脚本执行成功,您将看到该文件夹中所有文件的名称和路径打印出来。
4. 常见问题与解决
路径问题:确保 target_folder 的路径格式正确,特别是在 Windows 上,路径分隔符需要使用反斜杠(\)。您也可以使用 r'...' 来表示原始字符串,避免转义字符的影响。
空文件夹:此脚本会跳过文件夹,只会打印文件的路径和名称。如果您希望包括空文件夹,也可以稍作修改。
5. 扩展功能
5.1 将结果保存到文件
如果您希望将提取的文件信息保存到文本文件中,可以将 print() 改为写入文件:
with open('file_info.txt', 'w') as f:
for file_path in file_paths:
if os.path.isfile(file_path): # 只处理文件
file_name = os.path.basename(file_path) # 提取文件名
file_dir = os.path.dirname(file_path) # 提取文件夹路径
f.write(f"文件名: {file_name}, 文件路径: {file_dir}\n")
5.2 仅提取特定类型文件
如果只想提取特定类型的文件(如 .txt 或 .jpg 文件),可以在 glob.glob() 中指定文件扩展名,如:
file_paths = glob.glob(os.path.join(target_folder, '**', '*.txt'), recursive=True)
总结
通过以上步骤,您可以轻松批量提取文件的名称和路径。这个方法利用 Python 强大的文件操作能力,能够高效地处理文件信息提取的任务。根据需要,您还可以进一步扩展功能来适应不同的需求。
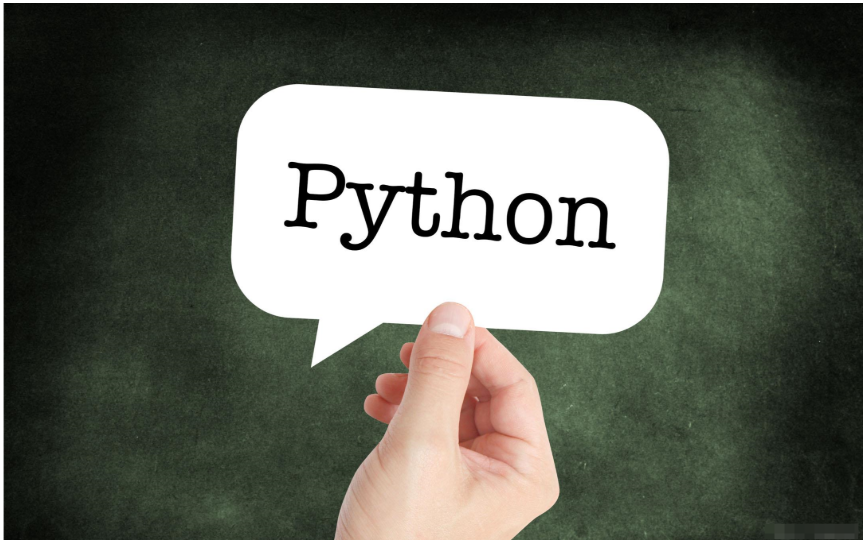
在进行文件备份时,确保每个文件都能正确地记录路径,以便未来能够方便地恢复和访问;又或者在进行大规模的文件整理时,通过路径信息可以快速识别哪些文件属于同一类别或同一项目,从而进行高效的分类和归档。对于企业来说,批量提取文件名称和路径的需求更加突出。特别是在企业文件管理系统中,文件的存储、共享与权限设置都涉及到复杂的操作。企业内部的文件往往涉及多个部门,甚至与合作伙伴共享时,确保文件路径和名称的一致性和准确性,不仅关系到工作效率,还涉及到数据安全和合规问题。例如,在进行定期的文件审计时,批量提取文件路径和名称可以帮助管理人员迅速了解文件存储情况,评估存储空间的使用情况,以及对不必要的文件进行清理。总的来说,批量提取文件名称和路径不仅是提高工作效率的一项技术手段,也在文件管理的规范性和安全性上发挥着重要作用。随着信息管理需求的不断增大,这一功能的应用范围也愈加广泛,帮助用户更加高效地管理和处理庞大的文件数据,提高工作效率,降低文件管理过程中的错误和遗漏。在未来,随着技术的进步和智能化工具的普及,批量提取文件信息将变得更加便捷和精准,进一步推动文件管理的数字化转型。关于“怎么批量提取文件名称和路径?”的解决办法就全部介绍结束了,感谢大家的支持,记得点赞支持一下哦。