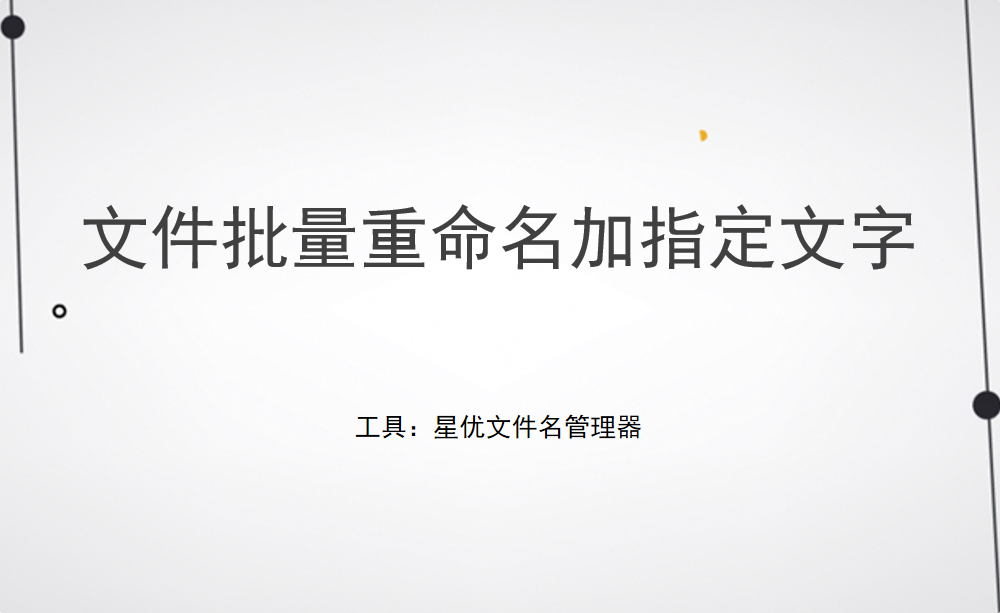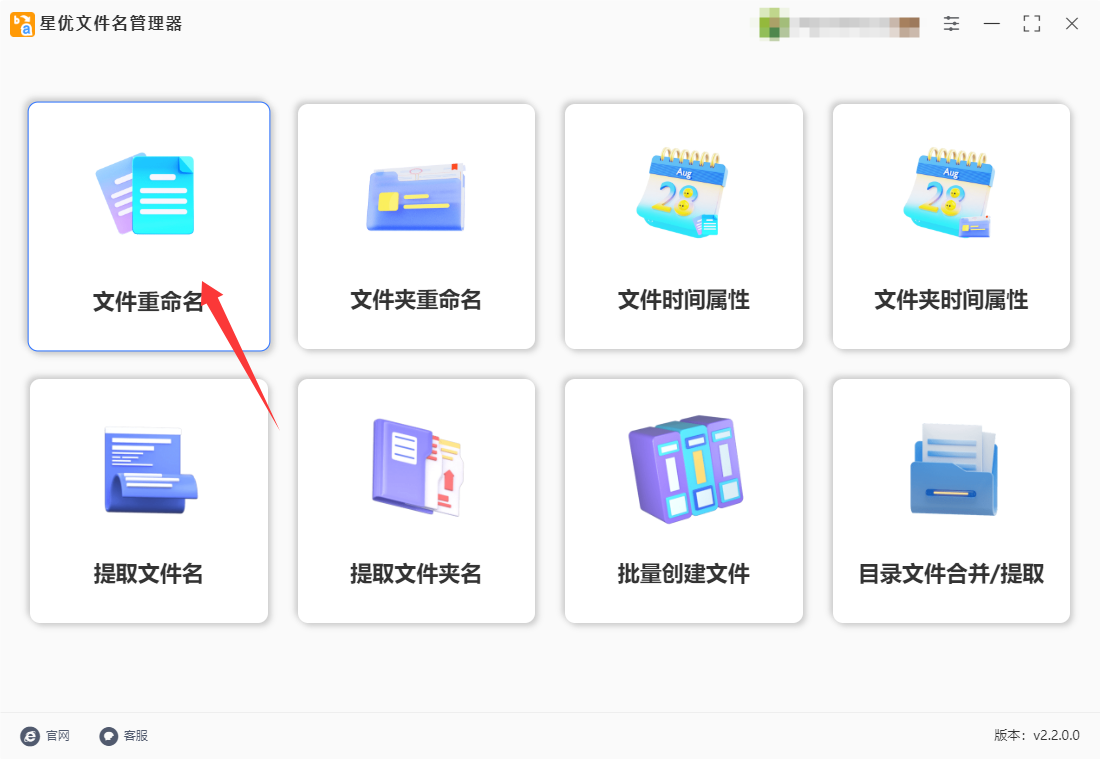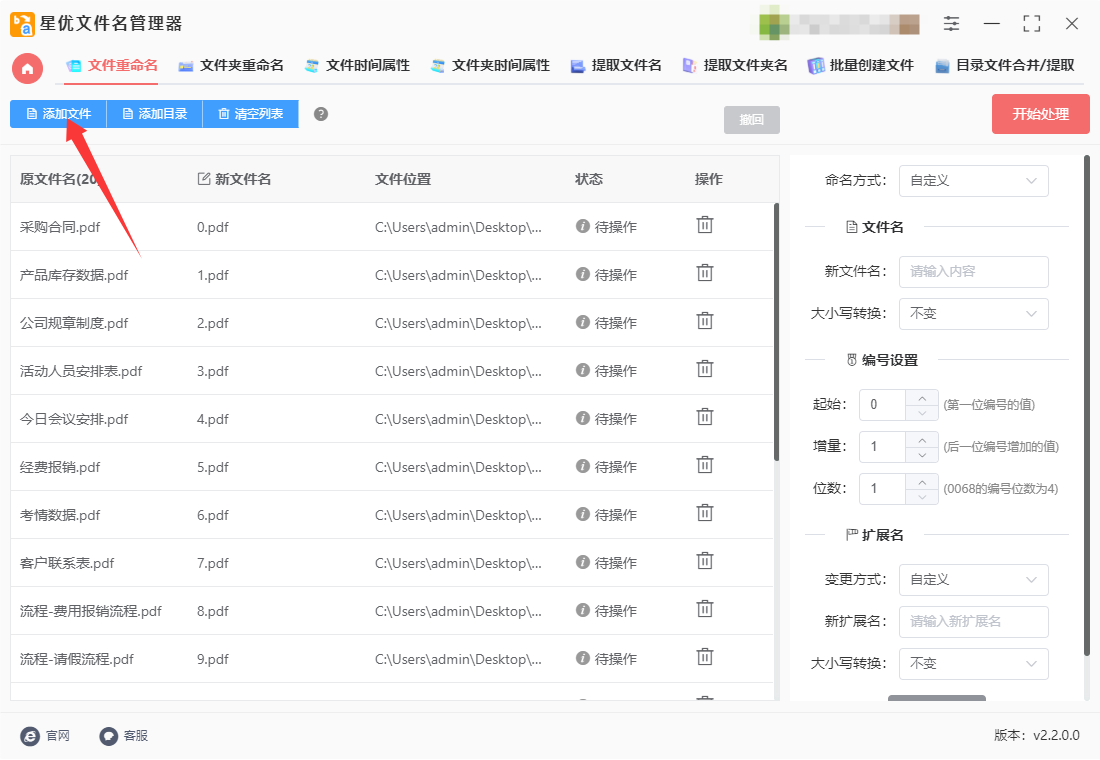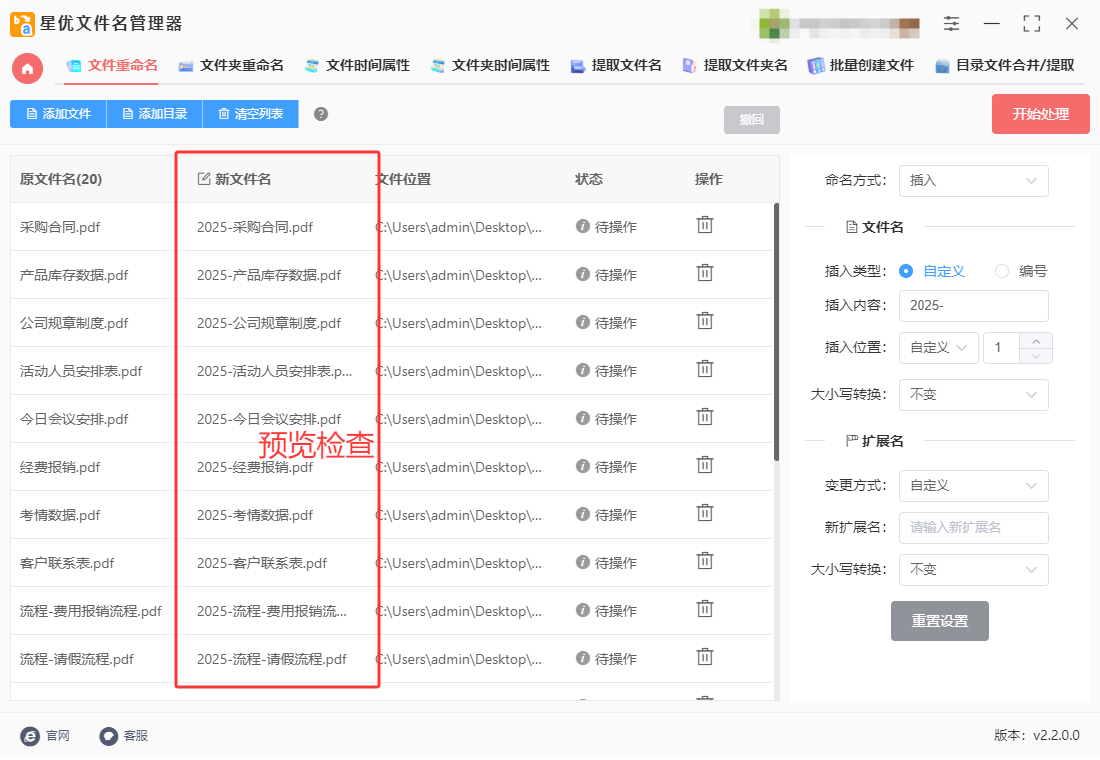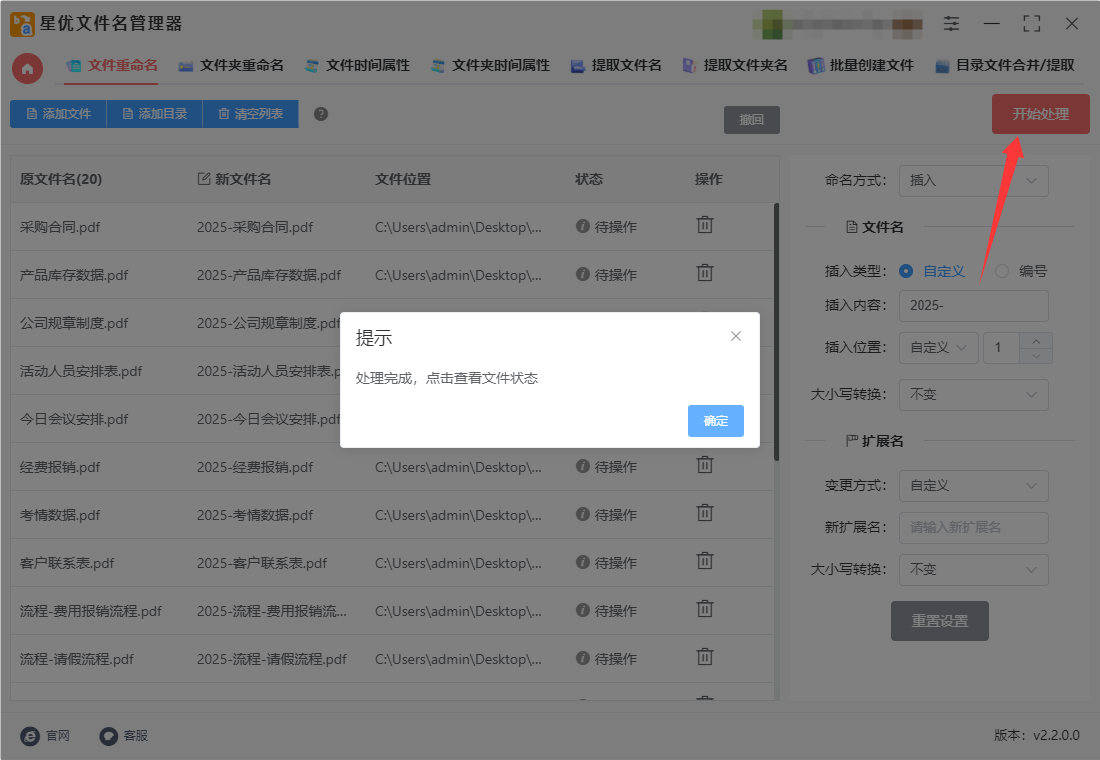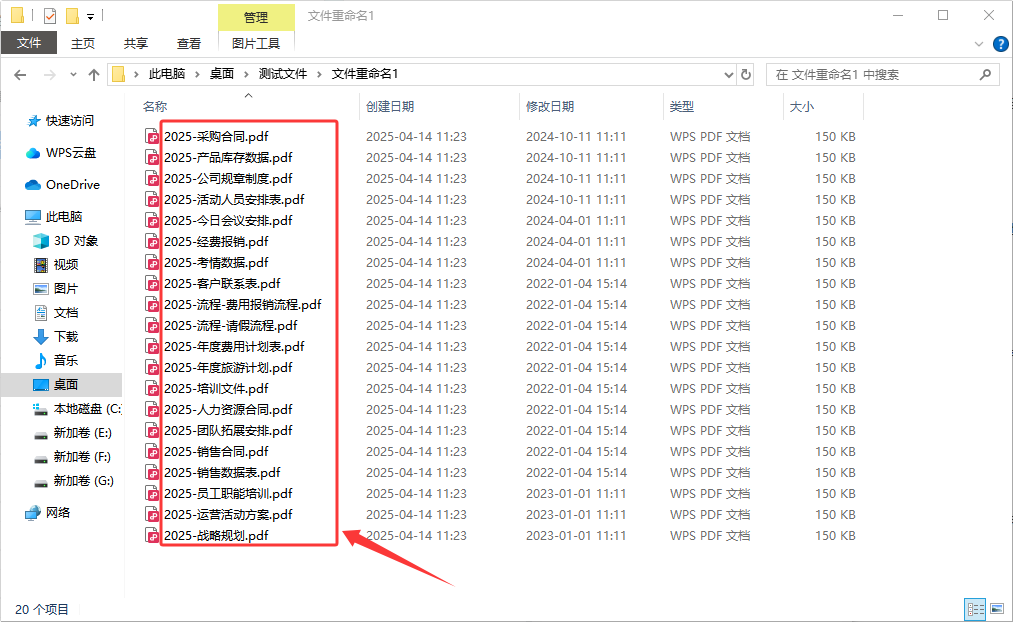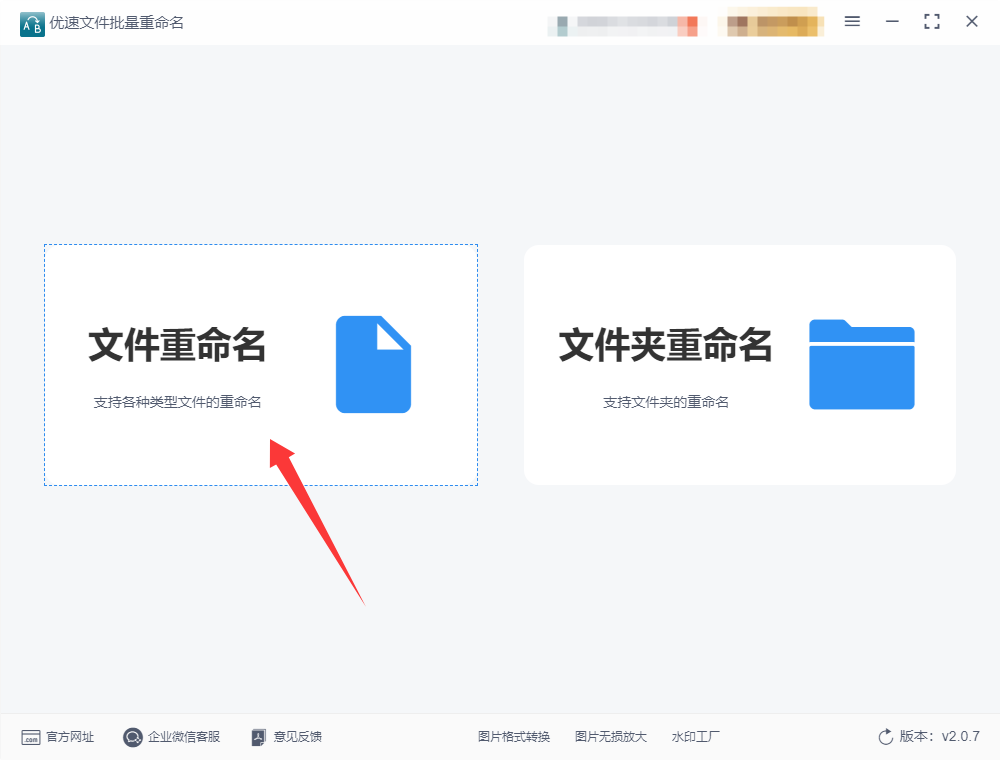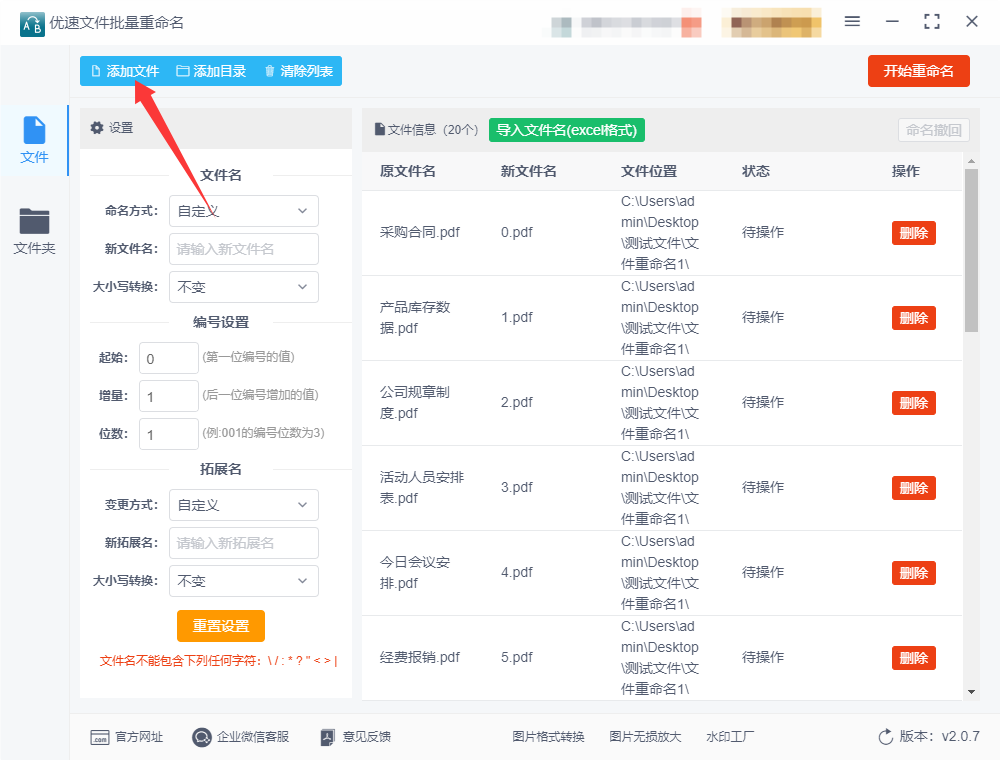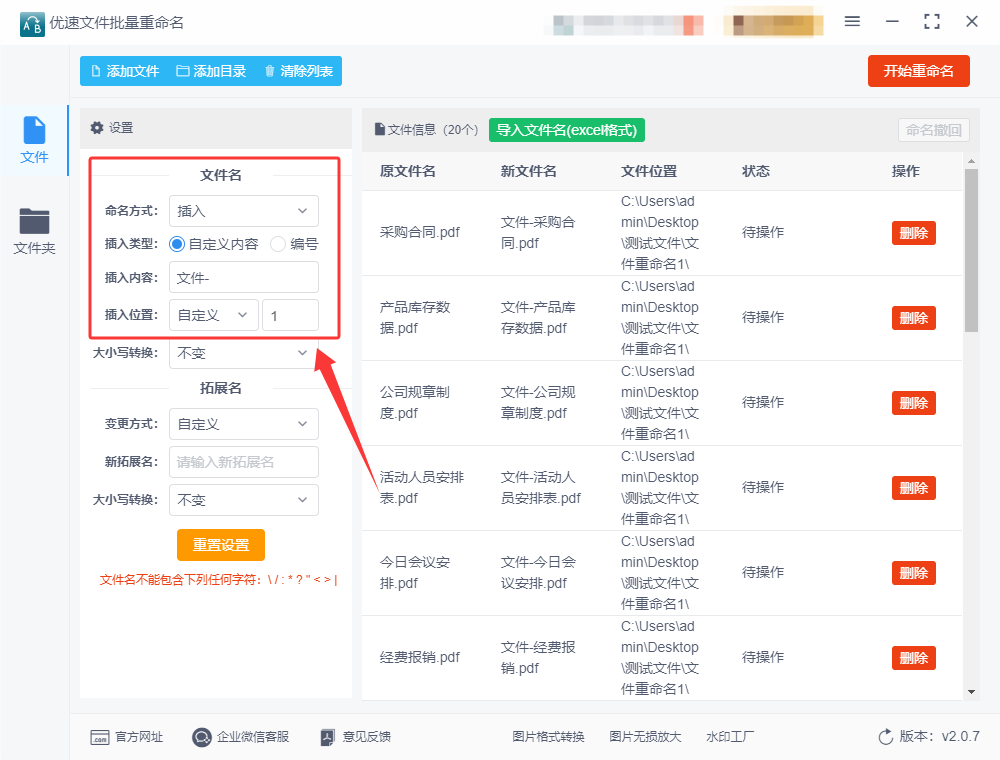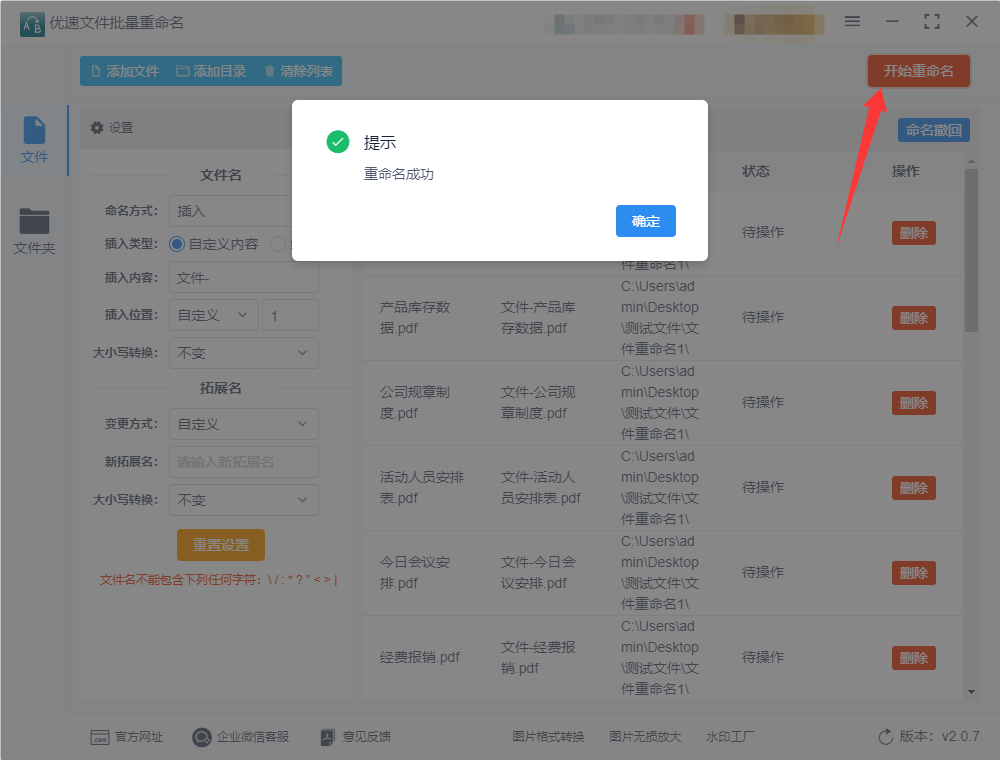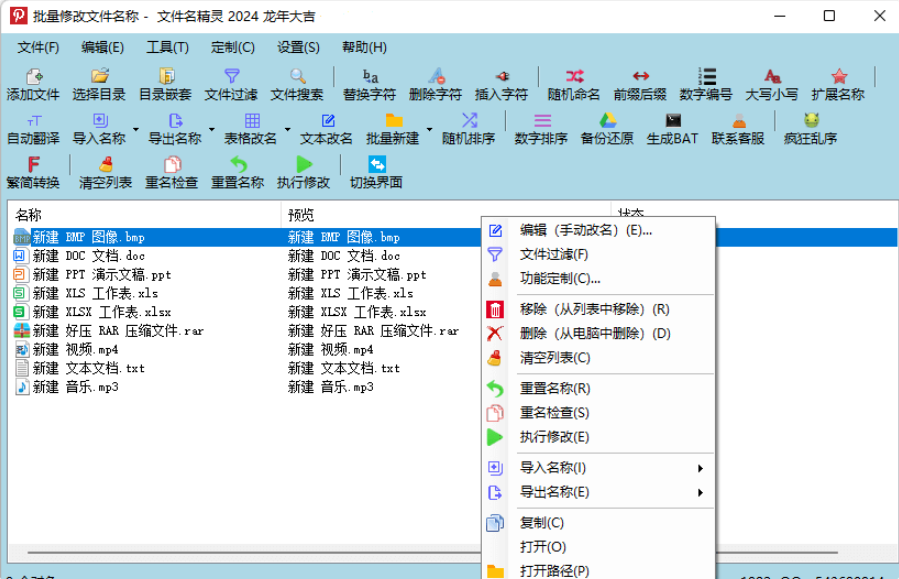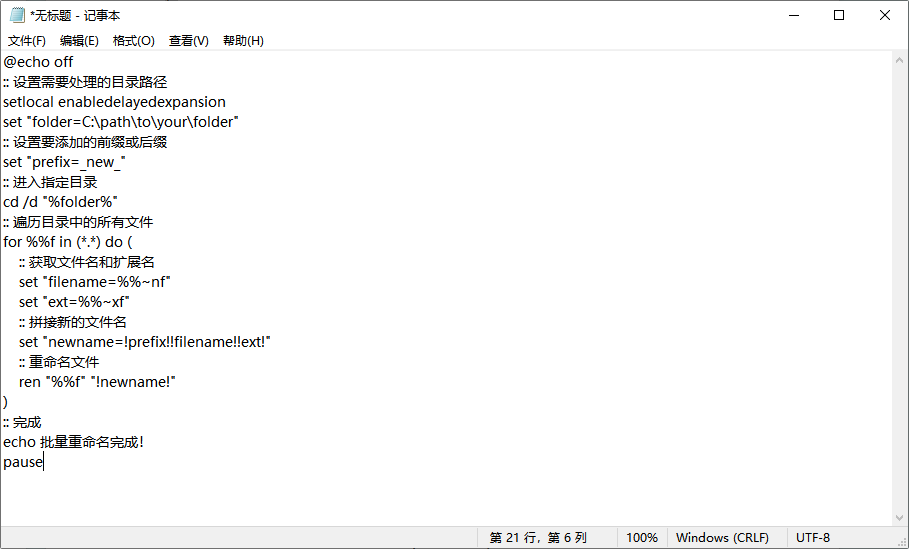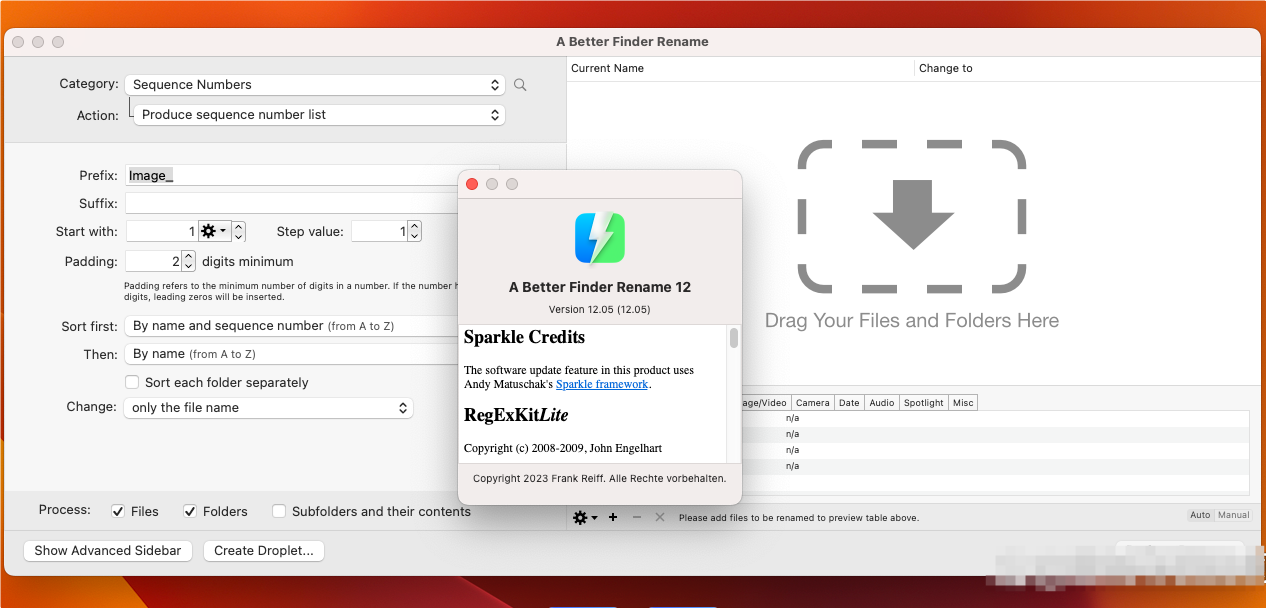如何文件批量重命名加指定文字?在现代职场中,文件管理变得尤为重要,尤其是当我们面对大量文件需要处理时,如何有效地进行文件重命名成为了一个常见且重要的工作需求。尤其是在文件批量处理时,如果需要在文件名中加入特定的文字或信息,如何高效、准确地完成这一任务是提高工作效率的关键。在许多工作场合,文件的命名规则通常有着严格要求,尤其是在涉及到合同、报告、财务数据、项目资料等文件时,统一的文件命名可以让团队成员快速定位和识别文档内容。而在日常工作中,许多情况下,文件并不会一开始就符合这些规范,可能会因为上传、存储或传输的过程中丧失原有命名规则,这时,重命名工作就变得尤为重要。假设我们正在处理一个项目文档库,里面包含了多个版本的文档、报告以及相关的附件。这些文件名字可能杂乱无章,包含了不同的日期、版本号以及项目代号,如果需要按照项目编号、日期或版本号重新命名,手动逐个修改不仅繁琐,而且容易出错。为了避免这种情况,很多人开始寻求批量重命名工具的帮助。
今天小编将利用这个机会,为大家分享几个批量重命名工具或者办法,来完成文件批量重命名加指定文字的操作,如果你对此项技能感兴趣,就一定要抓住机会哟。
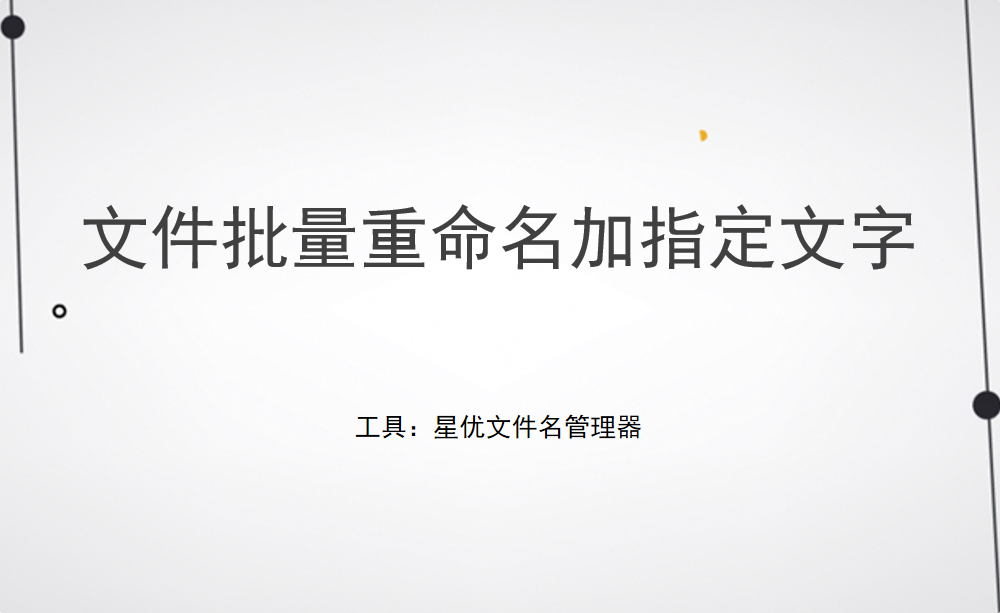
处理方法一:使用“星优文件名管理器”软件
软件下载地址:https://www.xingyousoft.com/softcenter/XYRename
步骤1,本方法将使用“星优文件名管理器”软件来完成,这个软件具有文件批量重命名功能,将软件下载并安装到电脑上,随后打开使用,并点击首页里的【文件重命名】功能。
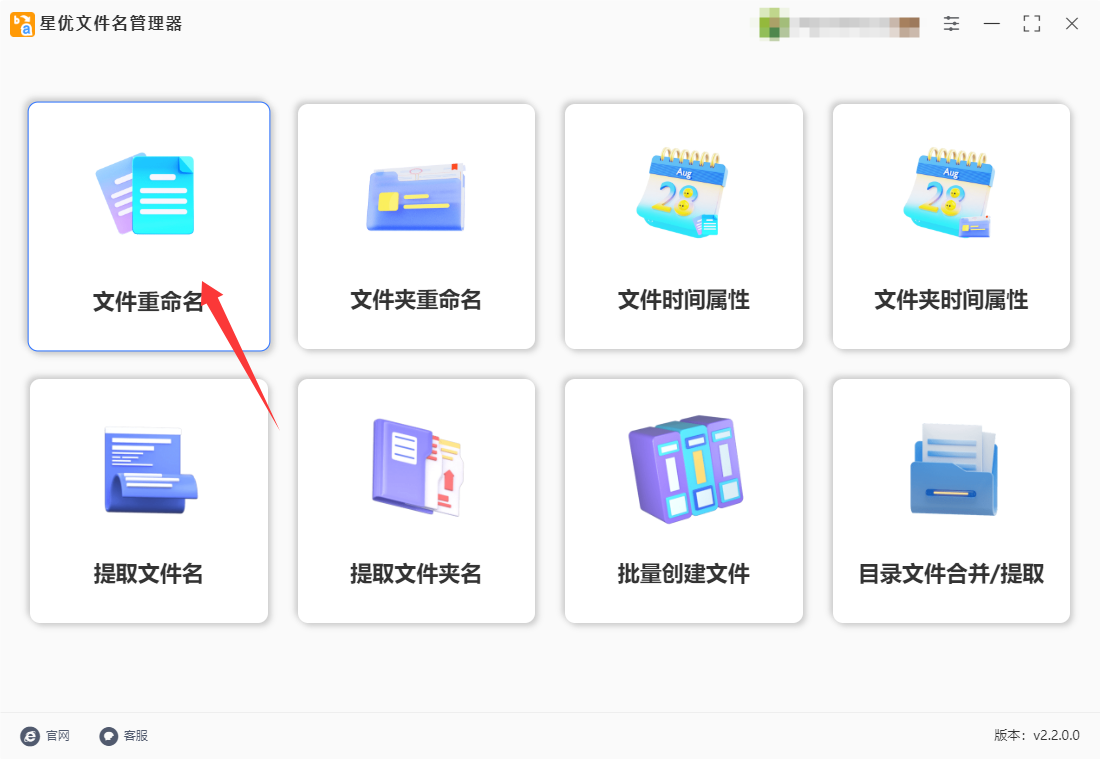
步骤2,点击左上角【添加文件】按键后一次性将需要重名的文件全部导入到软件里,大家可以提前将文件准备好并保存到一个文件夹里,这样文件导入会方便很多。
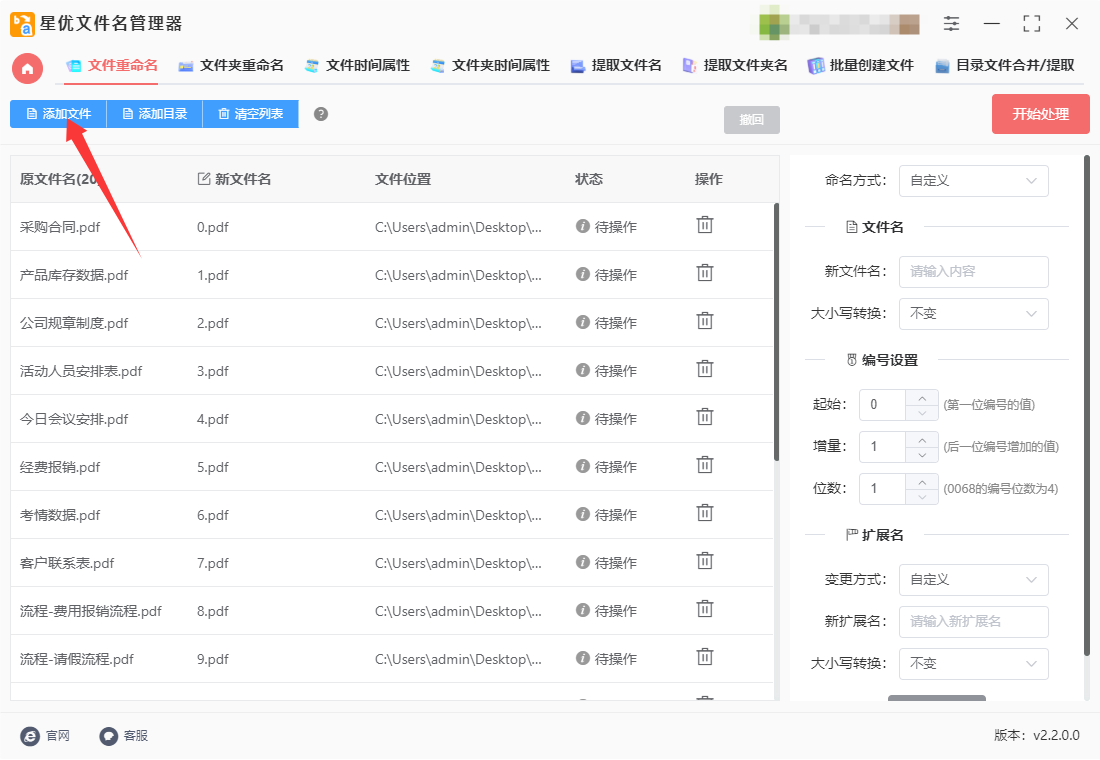
步骤3,进行重命名设置:先将【命名方式】设置为“插入”;再将【插入类型】设置为“自定义”;然后在【插入类型】右边输入要添加的文字;最后设置【插入位置】,可以精确到文件名任意位置,大家根据自己需要设置。

步骤4,设置的效果大家可以通过左侧新文件名这一列进行预览检查,这一列代表重命名后的文件名,并且会随着设置而实时更新。
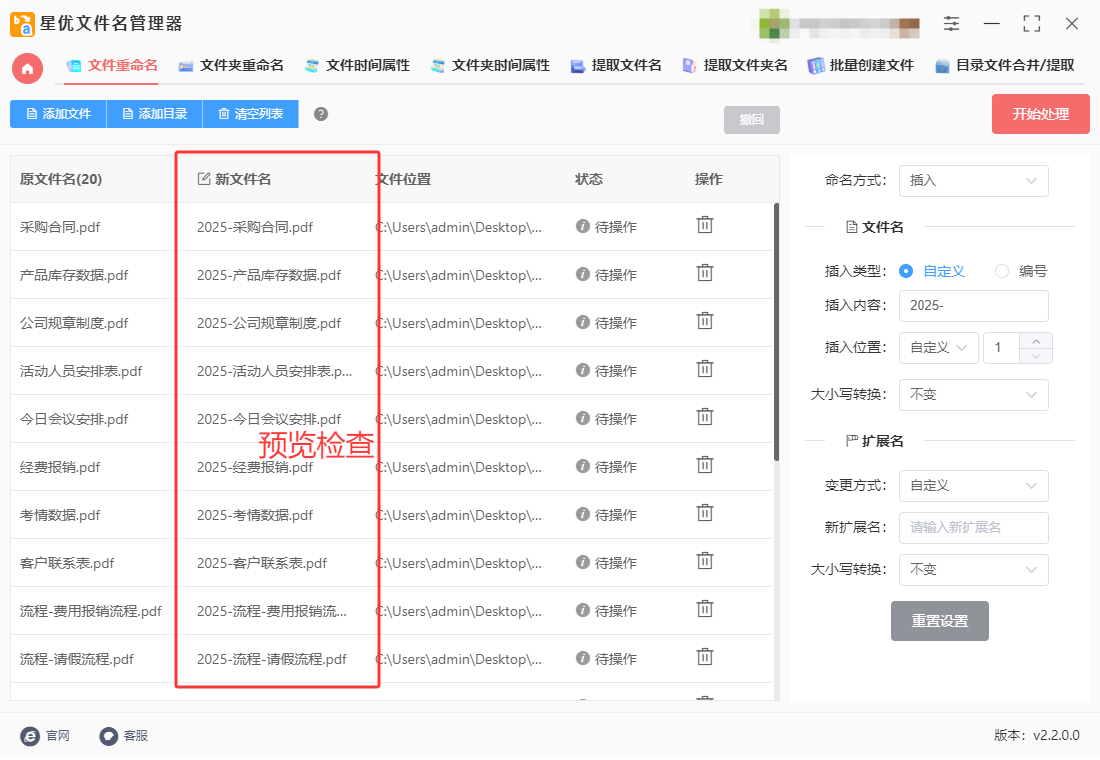
步骤5,设置结束后点击【开始处理】按键启动批量重命名程序,等待几秒后软件弹出“处理完成”的提示框时,代表所有文件完成批量重命名。
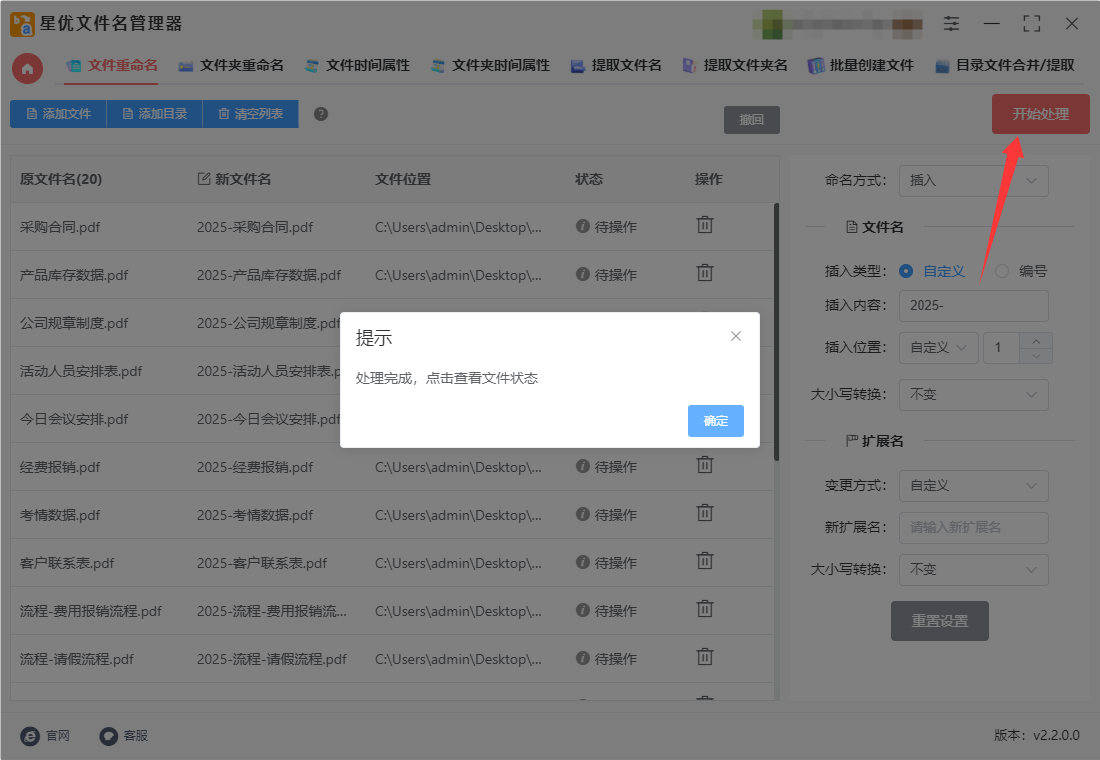
步骤6,最后从下图可以看到,本次操作软件帮助我们往所有文件名中添加了相同的文字“2025-”,证明方法使用正确。
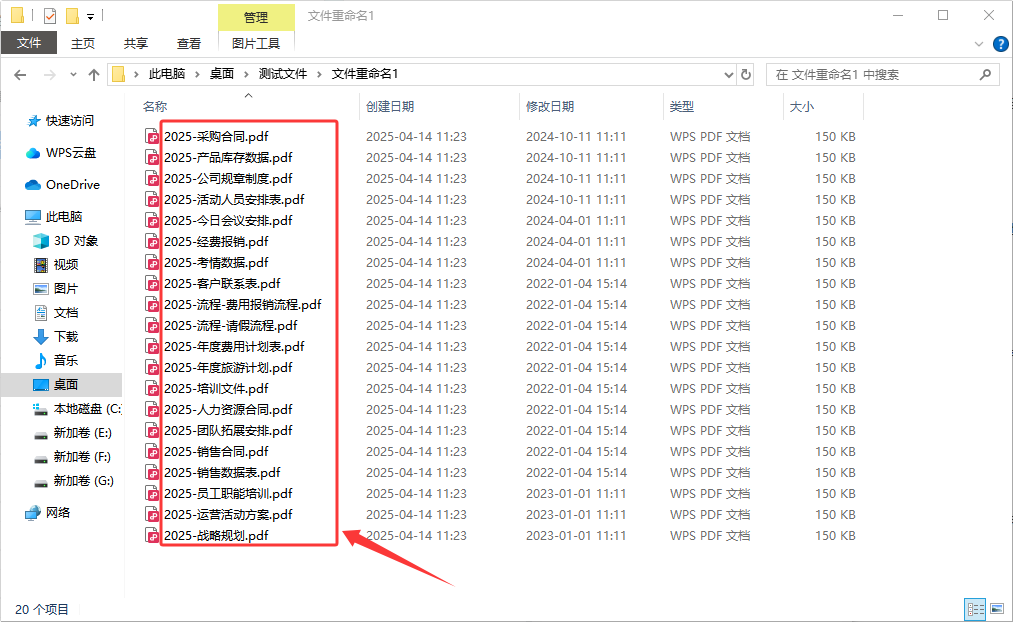
处理方法二:使用“优速文件批量重命名”软件
使用“优速文件批量重命名”软件为文件批量重命名并添加指定文字,可以按照以下详细步骤操作:
一、下载与安装软件
下载软件:访问官方网站或通过搜索引擎搜索“优速文件批量重命名”下载最新版本。
安装软件:运行下载的安装包,按照提示完成安装。
二、启动软件并选择功能
打开软件:安装完成后,双击桌面图标或从开始菜单启动“优速文件批量重命名”。
选择功能:在软件主界面,点击【文件重命名】功能按钮,进入文件重命名操作界面。
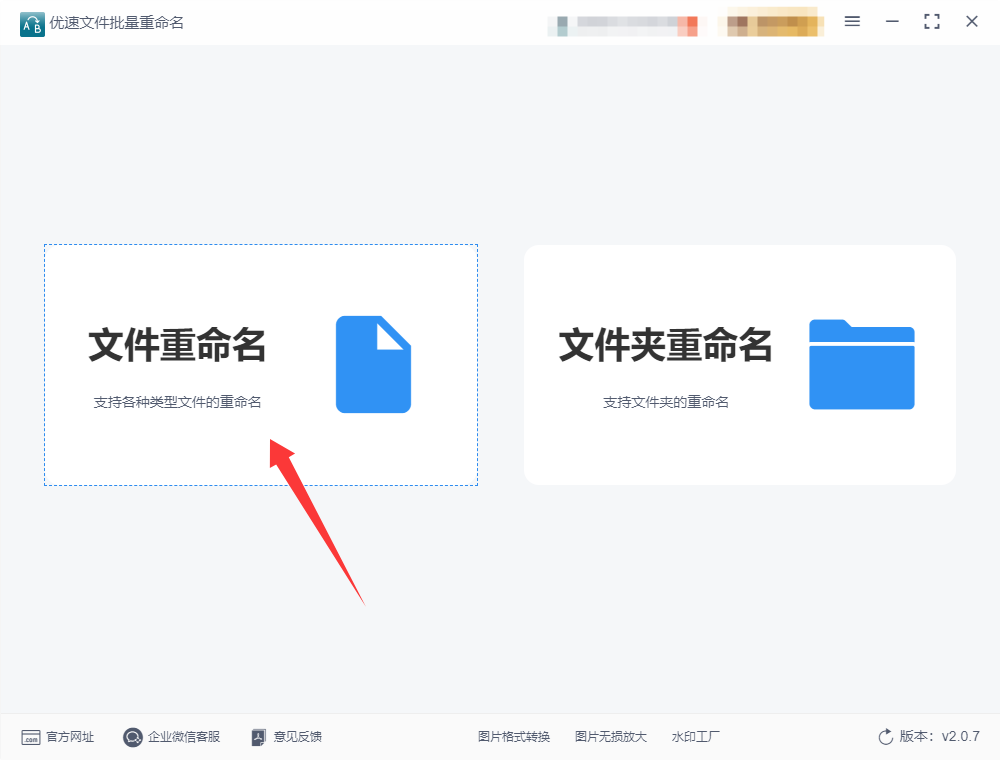
三、添加需要重命名的文件
添加文件:点击界面左上角的【添加文件】按钮,选择需要批量重命名的文件(支持多种格式),或直接将文件拖拽到软件界面中。
查看文件列表:添加完成后,文件名会显示在软件的文件列表中。
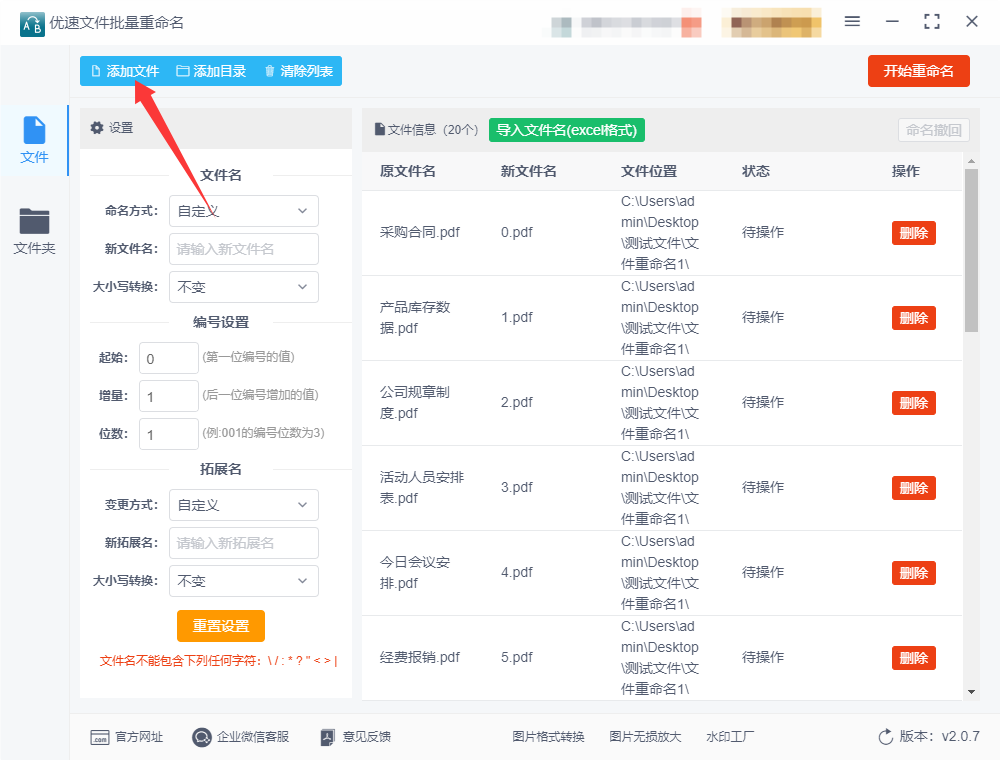
四、设置重命名规则
选择命名方式:
在左侧设置区域,将命名方式选择为“插入”。
在插入类型中选择“自定义内容”。
输入指定文字:
在“插入内容”右侧的输入框中,输入需要添加的指定文字(例如“资料”)。
选择插入位置:
设置插入位置,可以选择文件名开头、结尾或指定字符位置(如文件名中的某个字后)。
预览效果:
设置完成后,右侧会实时显示新文件名的预览效果,方便检查是否符合预期。
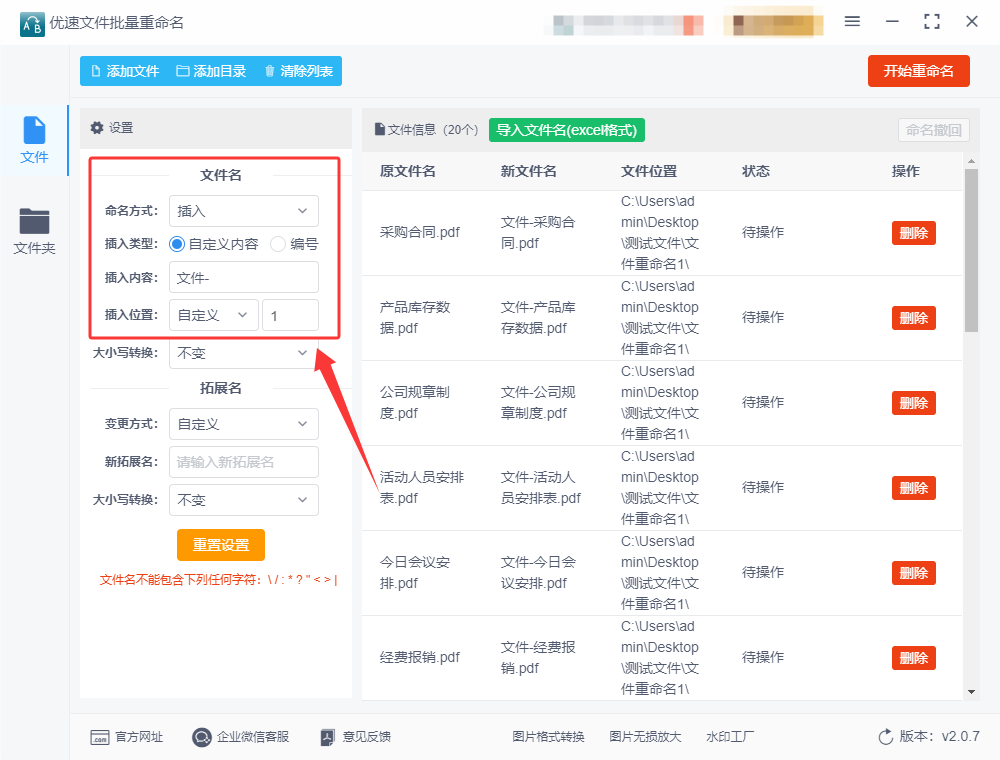
五、执行批量重命名
确认设置无误:检查预览效果,确保所有文件名均正确添加了指定文字。
开始重命名:点击界面右下角的【开始重命名】按钮,软件将自动为所有文件添加指定文字。
完成提示:重命名完成后,软件会弹出“重命名成功”的提示框。
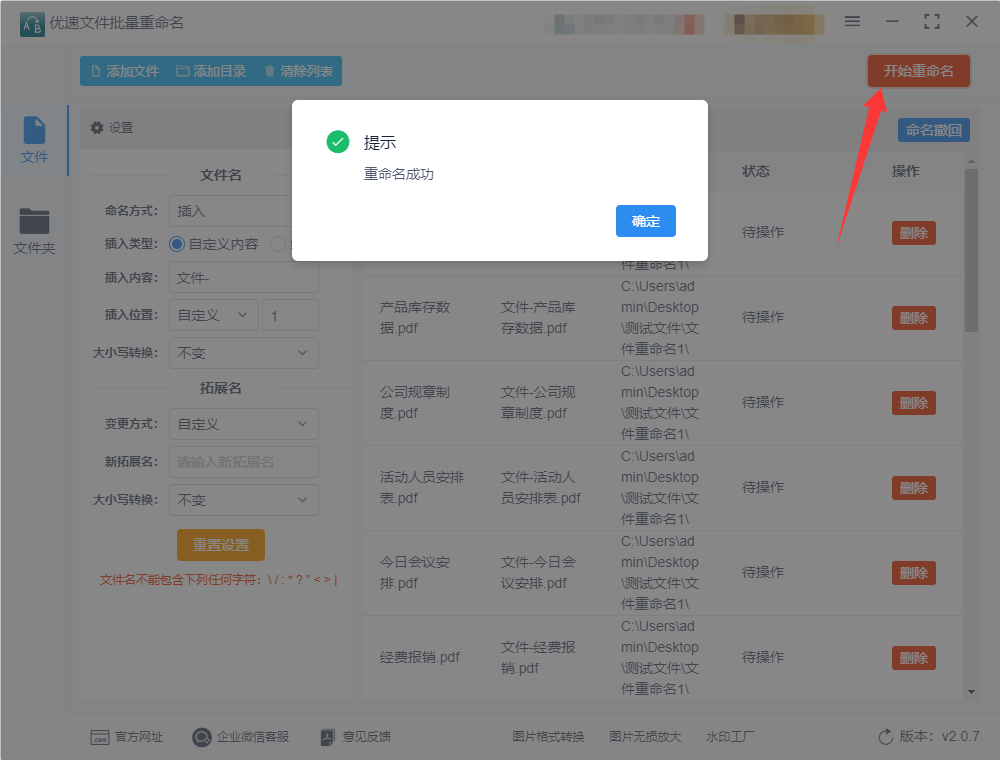
六、验证结果
查看文件:打开文件所在文件夹,确认所有文件名均已成功添加指定文字。
撤回操作(可选):如果需要撤销重命名,可在软件中使用“撤回”功能(若有),或手动恢复原始文件名。
注意事项
备份文件:在进行批量重命名前,建议备份原始文件,避免操作失误导致文件名混乱。
文件名长度:确保添加指定文字后,文件名长度不超过系统限制(通常为255个字符)。
字符兼容性:避免使用特殊字符或系统保留字作为文件名的一部分。
通过以上步骤,即可使用“优速文件批量重命名”软件轻松为文件批量添加指定文字,实现高效的文件管理。
处理方法三:使用文件管理大师软件
使用文件管理大师软件(或其他类似批量重命名工具)为文件批量添加指定文字,通常可以按照以下详细步骤进行操作。以下步骤以通用的批量重命名工具为例,具体操作可能因软件版本或界面不同而略有差异:
一、准备工作
下载并安装软件:
确保已下载并安装了文件管理大师软件(或其他批量重命名工具)。
如果尚未安装,请从官方网站或可信的软件下载平台获取并安装。
准备文件:
将需要批量重命名的文件整理到一个文件夹中,以便后续操作。
二、打开软件并添加文件
启动软件:
双击打开文件管理大师软件(或其他批量重命名工具)。
添加文件:
在软件界面中,找到并点击“添加文件”或“添加文件夹”按钮。
浏览到包含需要重命名文件的文件夹,选择文件或文件夹,然后点击“打开”或“确定”按钮。
三、设置重命名规则
选择重命名方式:
在软件界面中,找到重命名方式的选择区域。
选择“插入”或“替换”等适合的重命名方式(具体名称可能因软件而异,但通常会有类似的功能)。
指定插入位置:
如果选择“插入”方式,需要指定插入文字的位置,如文件名前、文件名后或文件名中的特定位置。
根据需求选择相应的插入位置。
输入指定文字:
在相应的文本框中输入想要添加的指定文字。
确保输入的文字准确无误。
预览重命名结果:
大多数批量重命名工具都提供预览功能。
点击“预览”按钮,查看重命名后的文件名是否符合预期。
四、执行重命名操作
确认重命名规则:
仔细检查重命名规则,确保无误。
执行重命名:
点击“开始重命名”或“执行”按钮,软件将按照设定的规则对文件进行批量重命名。
检查重命名结果:
重命名完成后,打开文件夹检查文件名是否已正确更改。
五、注意事项
备份文件:
在进行批量重命名操作之前,建议备份原始文件,以防意外情况发生。
谨慎操作:
批量重命名操作具有不可逆性,一旦执行,文件名将无法恢复为原始状态。
因此,在操作前务必仔细确认重命名规则。
软件差异:
不同版本的文件管理大师软件或其他批量重命名工具可能在界面和功能上存在差异。
如果遇到操作问题,请参考软件的帮助文档或在线教程。
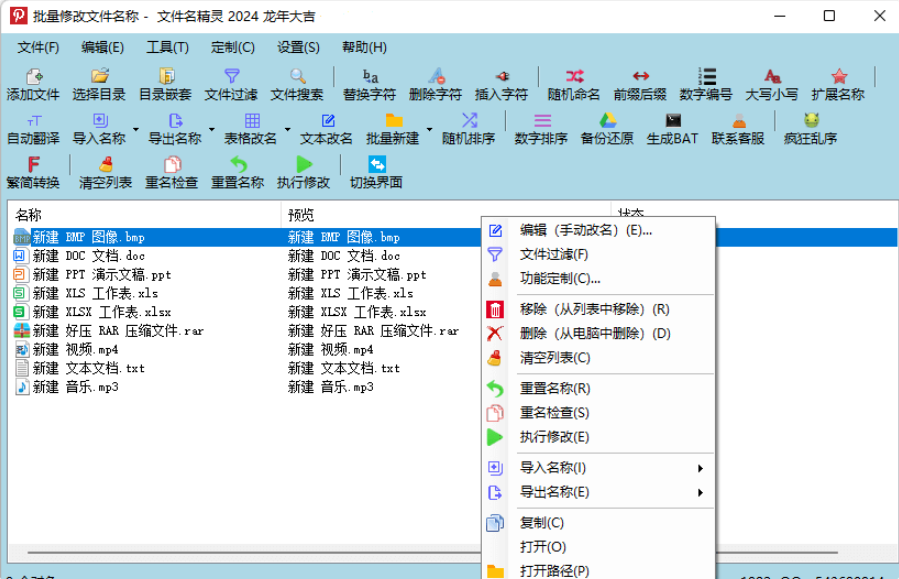
处理方法四:编写bat脚本
在Windows环境下,使用BAT脚本进行文件批量重命名并添加指定文字是一个简单而实用的操作。下面将为你详细介绍如何编写和执行一个BAT脚本来批量重命名文件,并在文件名中添加指定文字。
步骤1:打开记事本创建BAT文件
打开记事本或任何文本编辑器。
编写如下BAT脚本内容。
保存文件时,将文件类型选择为所有文件,然后命名为rename_files.bat,确保文件后缀是.bat,例如:rename_files.bat。
步骤2:编写BAT脚本
假设你希望将某个文件夹内的所有文件名加上前缀“_new”,你可以使用如下脚本:
@echo off
:: 设置需要处理的目录路径
setlocal enabledelayedexpansion
set "folder=C:\path\to\your\folder"
:: 设置要添加的前缀或后缀
set "prefix=_new_"
:: 进入指定目录
cd /d "%folder%"
:: 遍历目录中的所有文件
for %%f in (*.*) do (
:: 获取文件名和扩展名
set "filename=%%~nf"
set "ext=%%~xf"
:: 拼接新的文件名
set "newname=!prefix!!filename!!ext!"
:: 重命名文件
ren "%%f" "!newname!"
)
:: 完成
echo 批量重命名完成!
pause
解释:
@echo off:关闭命令行回显,让脚本运行时更加简洁。
setlocal enabledelayedexpansion:启用延迟环境变量扩展,用于在循环中更新变量的值。
set "folder=C:\path\to\your\folder":设置你想要处理的文件夹路径。请将这个路径替换成你实际的文件夹路径。
set "prefix=_new_":定义你想要添加的前缀或后缀。可以根据需要修改为任何你想要添加的文字。
cd /d "%folder%":进入指定的文件夹。
for %%f in (*.*):遍历文件夹内的所有文件。
set "filename=%%~nf":提取文件名(不含扩展名)。
set "ext=%%~xf":提取文件扩展名。
set "newname=!prefix!!filename!!ext!":拼接新的文件名,添加了指定的前缀。
ren "%%f" "!newname!":重命名文件。
步骤3:执行BAT脚本
保存并关闭记事本。
双击你刚刚创建的rename_files.bat脚本文件。
脚本会在指定文件夹内遍历所有文件并添加你定义的前缀或后缀。
其他示例
如果你希望添加后缀而不是前缀,或者更改文件名的某个部分,可以稍微修改脚本。
添加后缀
将set "prefix=_new_"改为:
set "suffix=_new"
并将重命名命令set "newname=!prefix!!filename!!ext!"改为:
set "newname=!filename!!suffix!!ext!"
添加特定文字(例如:将所有文件名都改为包含“2025_”前缀)
修改为:
set "prefix=2025_"
这样,所有文件名前都会加上2025_。
步骤4:确认重命名
运行脚本后,可以到指定的文件夹中查看文件名是否已经批量重命名。
如果不小心操作,可以使用撤销功能(CTRL + Z)来恢复。
注意事项
备份文件:在执行批量重命名前,最好先备份一下文件,防止操作失误导致文件无法恢复。
检查路径:确保脚本中的文件夹路径正确,且你有该文件夹的读写权限。
扩展名:脚本中*.*会匹配所有文件,包含所有扩展名。如果需要匹配特定类型的文件,可以修改为*.txt、*.jpg等。
通过以上步骤,你就可以轻松实现批量重命名文件,并为文件名添加指定文字。
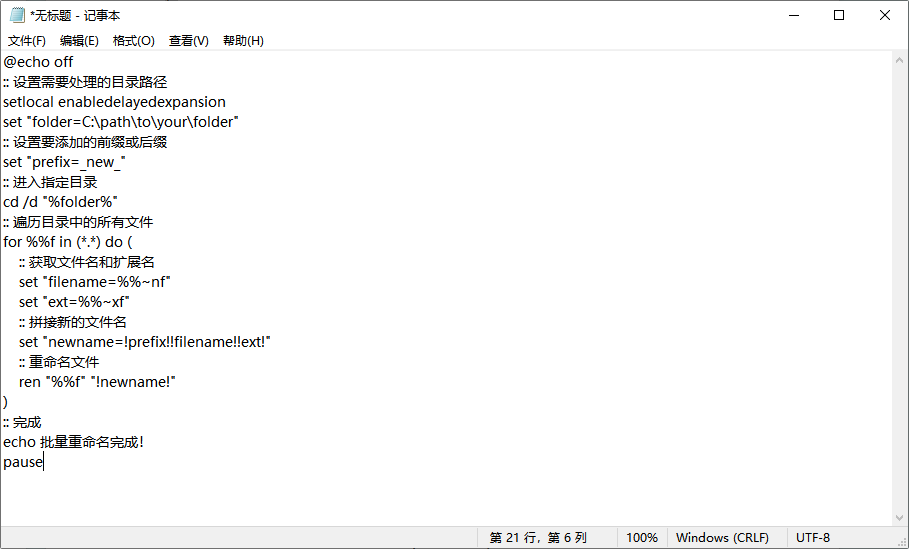
处理方法五:使用A Better Finder Attributes软件
A Better Finder Attributes 是专为 macOS 设计的文件属性批量处理工具,具备强大的文件重命名与属性修改功能。用户可通过拖放操作快速添加文件或文件夹,支持批量重命名时插入、替换前缀/后缀或按序号命名,并实时预览修改效果。软件还能调整文件的创建、修改及访问日期,同步 JPEG EXIF 拍摄日期与 RAW 格式时间戳,确保文件在不同系统中正确排序。此外,它可锁定文件防止误操作,处理不可见文件(如 .DS_Store),并支持子文件夹批处理,极大提升文件管理效率。使用A Better Finder Attributes进行文件批量重命名并添加指定文字的详细步骤如下:
一、软件准备与文件添加
启动软件:打开A Better Finder Attributes应用程序。
添加文件:将需要重命名的文件或文件夹拖放到软件窗口中。或通过菜单栏的“文件”选项,选择“添加文件”或“添加文件夹”。
二、选择重命名规则
进入重命名界面:在软件窗口中,切换到“重命名”功能选项卡。
选择规则类型:在“重命名规则”区域,选择“插入”选项。若需更复杂操作,可选择“自定义”或“正则表达式”,但添加指定文字最直接的是“插入”。
三、设置插入参数
插入位置:
在“插入位置”下拉菜单中,选择具体位置(如文件名开头、结尾或特定字符后)。
若需精确位置,可选择“自定义位置”并输入字符索引。
插入内容:在“插入内容”框中,输入需要添加的指定文字(例如“_资料”)。
预览效果:软件会实时显示每个文件的新名称预览,确保符合预期。
四、应用重命名
确认设置:检查预览列表,确保所有文件名均正确添加了指定文字。
执行重命名:
点击界面右下角的“应用”或“批量应用”按钮。
软件将自动为所有文件添加指定文字,并显示操作结果。
五、验证与调整
检查结果:打开文件所在文件夹,确认所有文件名均已成功添加指定文字。
撤回操作(可选):若需撤销重命名,可在软件中使用“撤销”功能(若有),或手动恢复原始文件名。
注意事项
备份文件:在进行批量重命名前,建议备份原始文件,避免操作失误导致文件名混乱。
字符兼容性:确保添加的指定文字不包含特殊字符或系统保留字。
文件名长度:注意添加文字后文件名长度是否超过系统限制(通常为255个字符)。
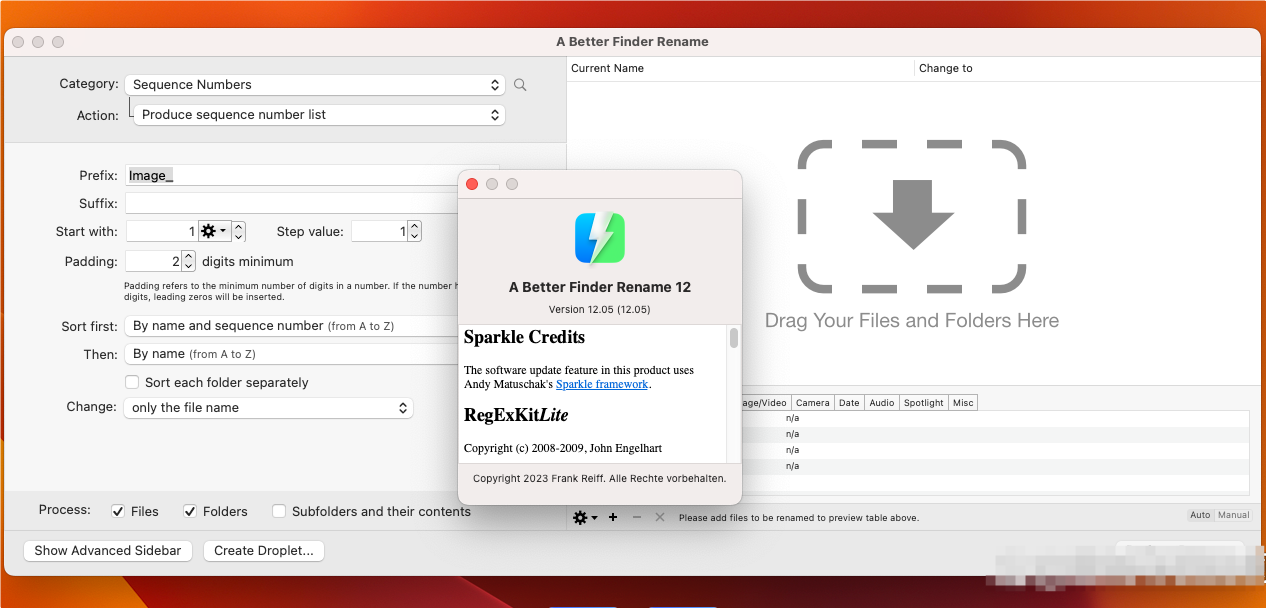
处理方法六:使用Gdvanced Namemanage软件
要使用Gdvanced Namemanage进行批量重命名并加上指定文字,请按照以下步骤进行操作:
步骤 1: 下载并安装 Gdvanced Namemanage
下载适用于你的操作系统的安装包(通常是Windows版)。
安装软件并启动。
步骤 2: 添加文件
打开 Gdvanced Namemanage。
在左上方的菜单栏,点击 "添加" 按钮(Add)来选择需要批量重命名的文件或文件夹。
可以选择单个文件或多个文件,也可以选择整个文件夹。
文件被添加后,会显示在列表中。
步骤 3: 选择重命名规则
在 "重命名方法"(Renaming Methods)区域中,点击 "添加方法"(Add Method)。
选择 "添加文本"(Add Text)选项。
步骤 4: 设置添加文字
① 在 "添加文本" 方法中,你会看到以下选项:
"位置"(Position):选择你希望添加文字的位置。可以选择:
前(Before):在文件名的开头添加文字。
后(After):在文件名的末尾添加文字。
"文本"(Text):在这里输入你希望添加的指定文字。比如,输入 “_New” 或 “_2025” 等。
② 完成设置后,点击 "确定"(OK)。
步骤 5: 预览重命名
在 "文件列表"(File List)区域,你可以看到重命名后的文件名预览。
通过预览可以检查是否符合你想要的重命名格式。
如果预览正确,你可以继续进行下一步。
步骤 6: 执行批量重命名
确认所有文件和重命名规则后,点击右上角的 "开始批量重命名"(Start Batch Rename)按钮。
软件会执行批量重命名操作,根据设置的规则给文件名加上指定的文字。
步骤 7: 查看结果
重命名完成后,检查文件夹中的文件名,确保每个文件的名字都已成功更改。
如果需要进一步修改,可以继续调整重命名规则,并重新执行批量重命名。
其他常见选项
添加序号:如果你想为文件名添加序号,可以选择 "添加序号"(Add Counter)方法。
替换文本:如果你想替换某个特定的文本,可以选择 "替换"(Replace)方法,输入要替换的内容和新文本。
这些步骤应该可以帮助你快速并准确地使用Gdvanced Namemanage添加指定文字到多个文件的文件名中。如果有其他具体需求,也可以根据需要调整其他重命名规则。

批量重命名不仅仅是对文件名进行单纯的修改,还包括添加特定的文字、日期、编号等信息,这些操作可以极大地提高文件管理的精确度和高效性。例如,某个项目的所有文件需要在文件名前加上项目编号和日期,或者将文档类型(如报告、总结等)添加到文件名中,以便在文件列表中一目了然。这样的命名方式不仅让文件更具可识别性,也能帮助员工节省时间,提高工作效率。然而,文件批量重命名的过程中,可能会遇到一些挑战。例如,某些文件名可能包含特殊字符或格式不一致,如何确保在批量修改时不会引起文件丢失或损坏,如何保持文件的组织结构和归类等,都是值得考虑的问题。因此,在使用批量重命名工具时,选择合适的工具和方法非常关键,务必提前做好备份,确保万无一失。总的来说,工作中需要文件批量重命名并加上指定文字的需求,已经成为许多行业中不可或缺的一部分。它帮助提高文件管理的效率,也能减少人为错误。掌握这一技能,不仅能够在繁忙的工作中节省时间,还能确保工作的规范性和专业性。以上就是本次关于“如何文件批量重命名加指定文字?”的解决办法分享,详细的操作步骤有助于大家快速学会。